怎么使用PS更改图片的色调?
溜溜自学 平面设计 2022-07-14 浏览:493
大家好,我是小溜,有时候我们拍照,照片出来后看起来色调差了点意思,这种时候我们就可以更改图片的色调,那么具体要怎么操作呢?下面小溜就带大家一起来看看。
想要更深入的了解“PS”可以点击免费试听溜溜自学网课程>>

工具/软件
硬件型号:戴尔DELL灵越14Pro
系统版本:Windows7
所需软件:PS CS6
方法/步骤
第1步
执行“文件-打开”命令,我们从外部打开一张素材图,这张素材图的整体色调是红色的。

第2步
然后我们图层面板中,将背景图层拖拽到新建图层按钮中,然后创建一个新的背景副本图层:
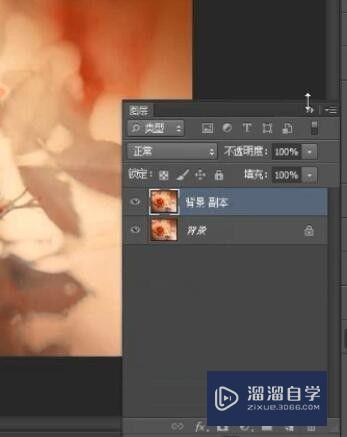
第3步
执行图像-调整-替换颜色命令,设定一下替换颜色的容差值,我们可以使用上面的吸管来获取:

第4步
然后我们在图像中,找到我们想要要替换的颜色区域,我们也可以自己设置替换的内容。

第5步
在替换区域中,我们设置色相的数值(-85),饱和度的数值(-30),已经明度的数值(-4)

第6步
执行完上面的操作之后,单击确定按钮,这时候就大功告成了,左后观察一下效果如何:

注意/提示
相信“怎么使用PS更改图片的色调?”这篇文章大家都已经学会了,如果大家还有其它疑问的话,可以持续关注溜溜自学网,我们每天都会为大家带来最新最实用软件小技巧。
相关文章
距结束 05 天 09 : 19 : 05
距结束 00 天 21 : 19 : 05
首页








