如何使用PS钢笔工具画曲线?
溜溜自学 平面设计 2022-07-14 浏览:854
大家好,我是小溜,如何使用PS钢笔工具画曲线?相信很多小伙伴都对这个问题很感兴趣,那么具体怎么操作呢?下面小溜就给大家分享一下,使用PS钢笔工具画曲线的方法,希望能帮助到大家。
想要更深入的了解“PS”可以点击免费试听溜溜自学网课程>>
工具/软件
硬件型号:联想ThinkPad P14s
系统版本:Windows7
所需软件:Photoshop CS6
方法/步骤
第1步
打开Photoshop项目。双击你想要创建曲线的项目来打开它。
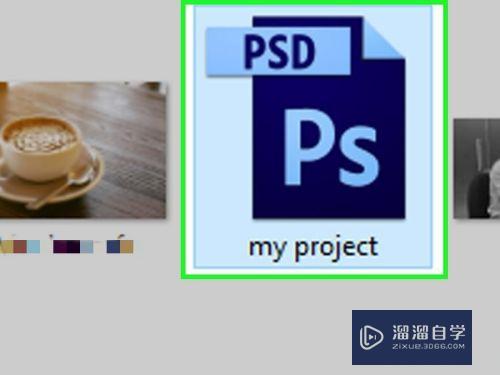
第2步
选择钢笔工具。选择钢笔工具,它位于左侧工具栏里,图标是一个钢笔笔尖,然后点击弹出菜单里的钢笔工具。
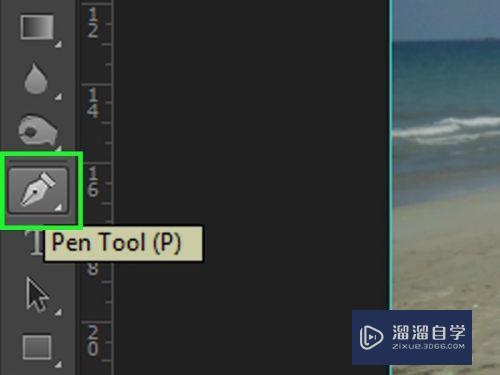
第3步
放置光标。在开始绘画之前,把光标放到你想要开始画画的位置。
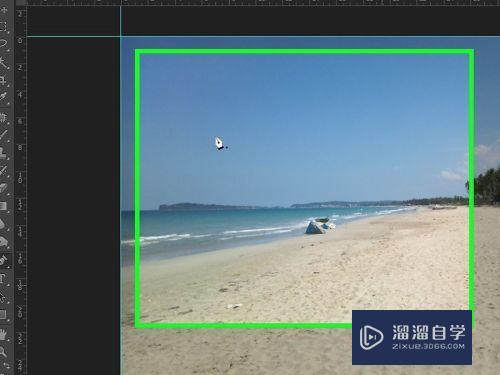
第4步
设置曲线的起点和斜度。点击光标,顺着你希望曲线弯曲的方向拖拽光标,到达曲线顶点时松开鼠标。
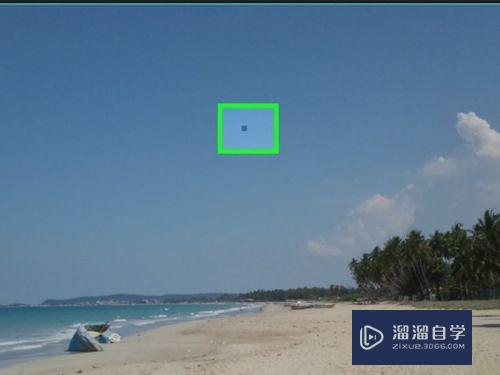
第5步
创建曲线的第二个点。长按目标点,程序会创建一条曲线连接起始点和目标点,设置斜度时朝相反方向拖拽鼠标。
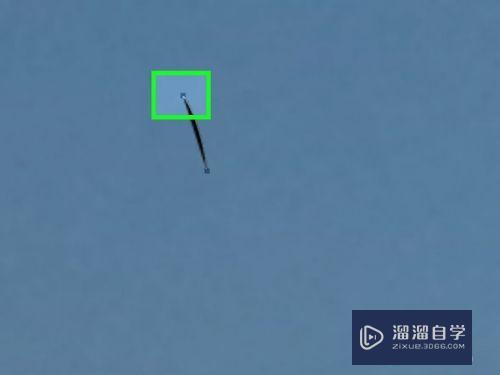
第6步
添加更多曲线。你可以点击并长按线条的另一端点,然后拖拽鼠标设置线段的曲度,在现有的线条上添加另一段曲线。

第7步
闭合曲线。画完曲线后,你可以将鼠标悬停在起点,当光标旁边出现一个小圆圈时点击它来闭合曲线,这样钢笔工具就不会再创建额外的曲线了。
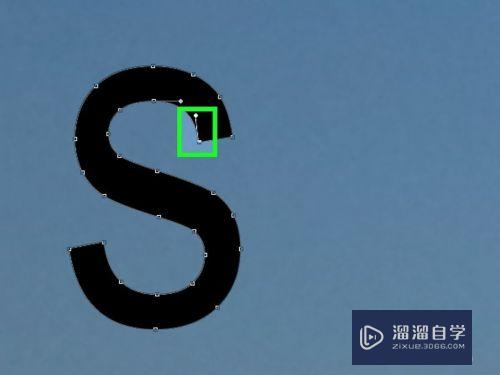
注意/提示
对于“如何使用PS钢笔工具画曲线?”相信小伙伴们都已经认真的看完了,如果大家在过程中遇到问题可以重新再看一遍,学习不是一朝一夕的,需要我们长期的练习。如果大家觉得文章不错可以持续关注溜溜自学哦。
相关文章
距结束 06 天 01 : 11 : 54
距结束 01 天 13 : 11 : 54
首页








