PS减去顶层图层形状使用方法
溜溜自学 平面设计 2022-07-14 浏览:980
大家好,我是小溜,相信很多小伙伴在使用矩形工具时,会发现顶部属性栏中有个【减去顶层形状】,却不知道怎么用,现在小溜就来用一个实例分享给大家,通过绘制一个圆环,来了解【减去顶层形状】怎么用。
想要更深入的了解“PS”可以点击免费试听溜溜自学网课程>>
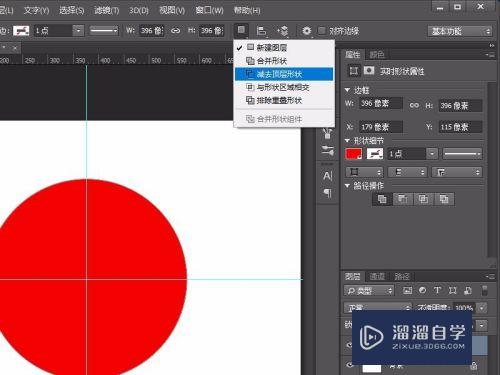
工具/软件
硬件型号:联想(Lenovo)天逸510S
系统版本:Windows7
所需软件:PS CS6
方法/步骤
第1步
新建画布,然后在左侧选择【椭圆工具】,顶部属性栏中填充为红色,去掉描边,按住【Shift+Alt】然后点击鼠标左键,从中心向右边移动鼠标,画出一个红色的正圆。
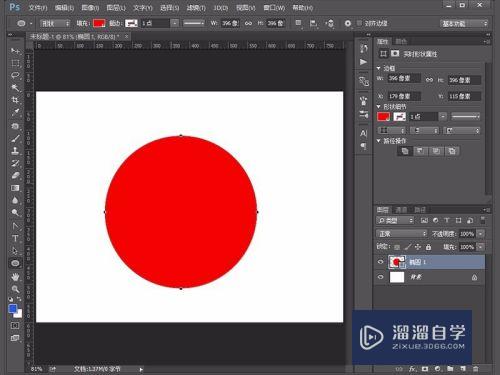
第2步
按【Ctrl+R】调出标尺。从标尺上拉两条参考线平分画出的正圆,找出圆心。
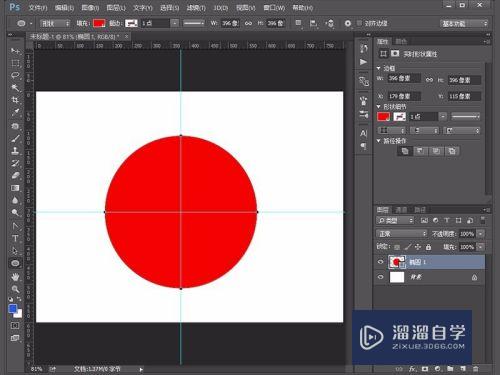
第3步
在顶部属性栏找到【减去顶层形状】
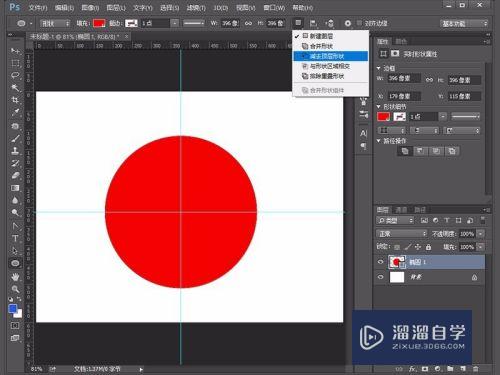
第4步
从正圆中心按住【Shift+Alt】键以圆心为中心画一个小一点的正圆,这次就会惊喜的发现,我们之前画的正圆已经变成圆环啦~原理就是用刚才画的小圆去裁掉大圆。
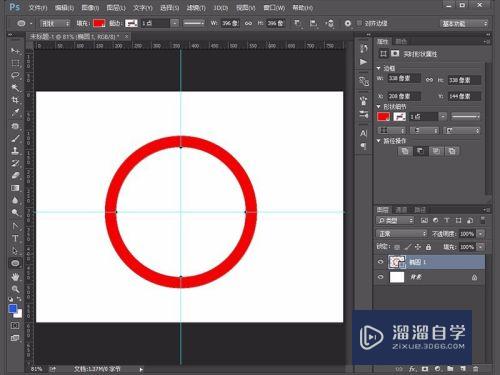
第5步
我们可以通过绘制圆环来画出奥迪的标志。选择圆环图层,按【Ctrl+T】缩小一下圆环的大小,然后按回车键确认变换大小。
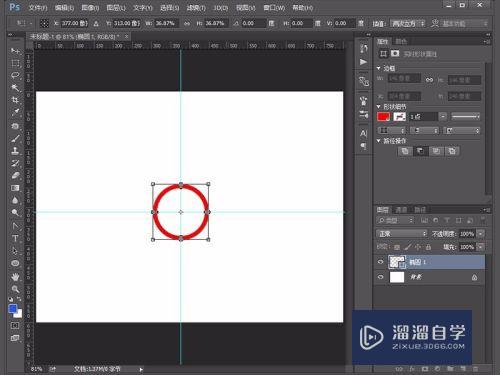
第6步
此时会发现,刚才画的参考线已经没有用了,在顶部菜单栏中选择【视图】 — 【清楚参考线】。
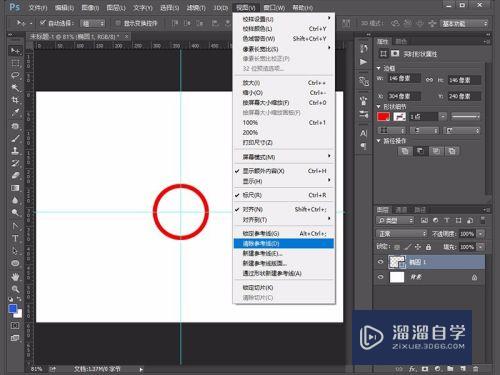
第7步
然后用移动工具把圆环放在画布左侧,按3此【Ctrl+J】可以复制出3个圆环,现在一共是4个圆环图层。
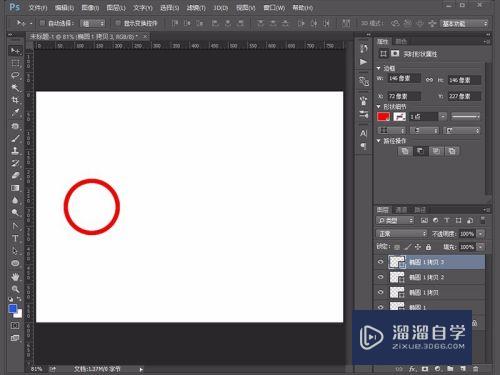
第8步
选择最上面的圆环图层,把它移动在右侧位置。
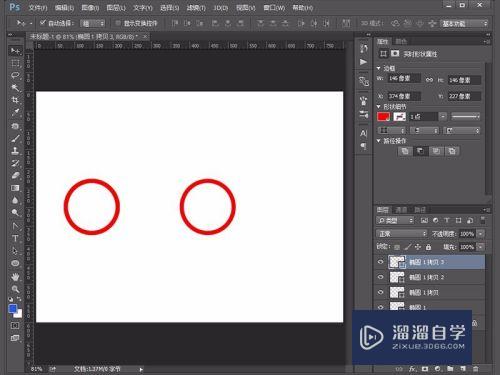
第9步
按【Ctrl】键,一次选择所有圆环图层,在顶部属性栏中选择【水平居中分布】,圆环就会自动等距离一字排开。我们的奥迪标志就做好啦!
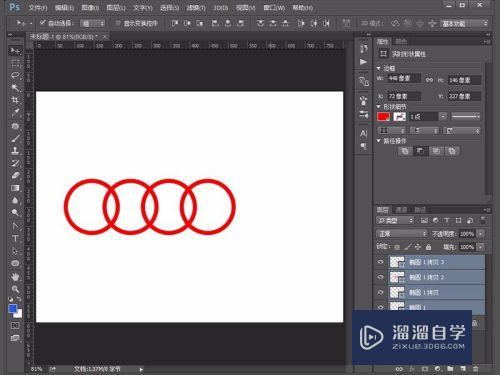
第10步
最后把奥迪标志放在画布中心就可以啦~
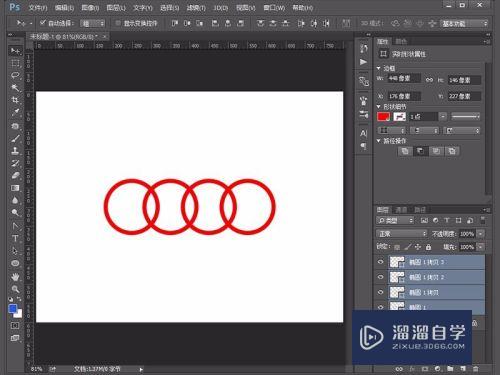
注意/提示
以上就是“PS减去顶层图层形状使用方法”的详细内容了,不知道小伙伴们学会了吗?本站还为大家提供了超多和软件相关内容的信息,感兴趣的小伙伴们可以关注溜溜自学网并前往学习哦!
相关文章
距结束 05 天 10 : 10 : 35
距结束 00 天 22 : 10 : 35
首页








