PS怎样快速调整画布大小?
溜溜自学 平面设计 2022-07-15 浏览:560
大家好,我是小溜,一般修改画布大小,需要点击编辑-画布大小,这样来修改尺寸,这样会比较耗费时间,那么怎样能够快速修改画布大小呢?下面我们一起来看看吧。
想要更深入的了解“PS”可以点击免费试听溜溜自学网课程>>
工具/软件
硬件型号:神舟(HASEE)战神Z7-DA7NP
系统版本:Windows7
所需软件:PS CS6
方法/步骤
第1步
打开ps,打开图片
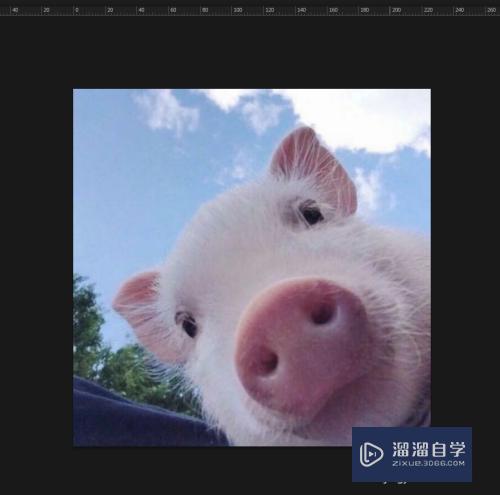
第2步
找到左边工具栏里的裁剪工具
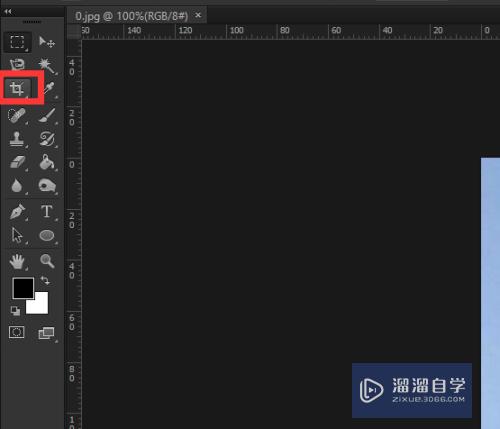
第3步
点击裁剪工具,这样可以对图片进行裁剪,不过现在是要调整画布的大小
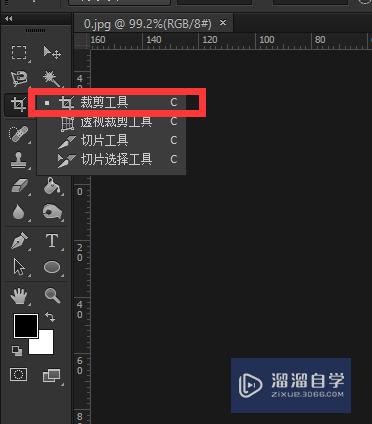
第4步
所以,在不裁剪图片的同时,把裁剪的范围拉宽拉高
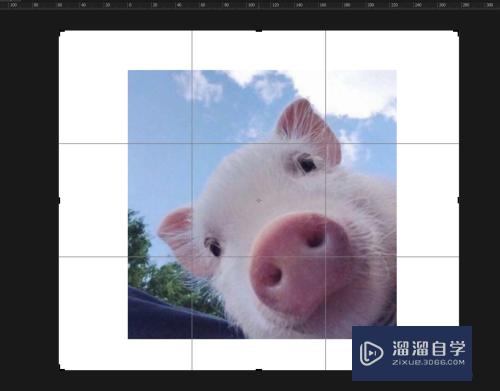
第5步
按回车键,应用裁剪
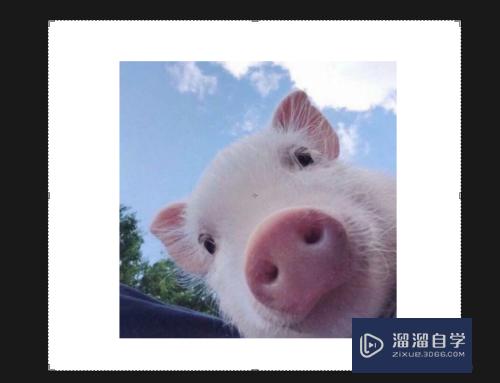
第6步
如果是需要把背景换成透明背景,可以用魔术橡皮擦把白色背景擦掉
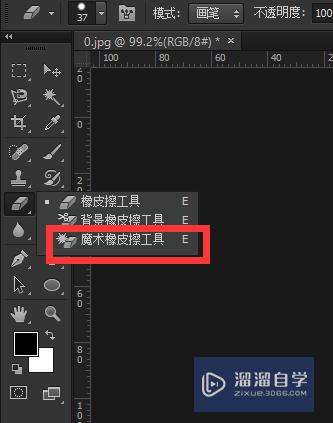
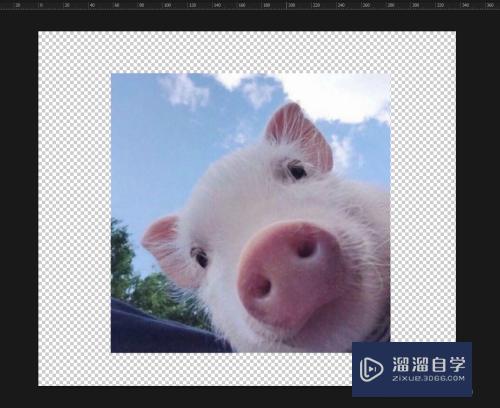
第7步
利用裁剪工具,可以把画布修改成长条,再次点击裁剪工具,把裁剪范围拉窄
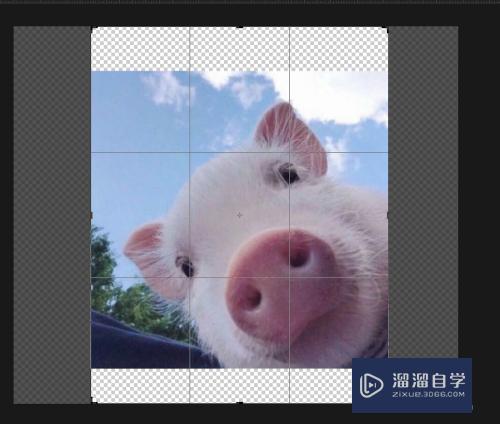
第8步
把图像缩小后,向下拉,然后按回车
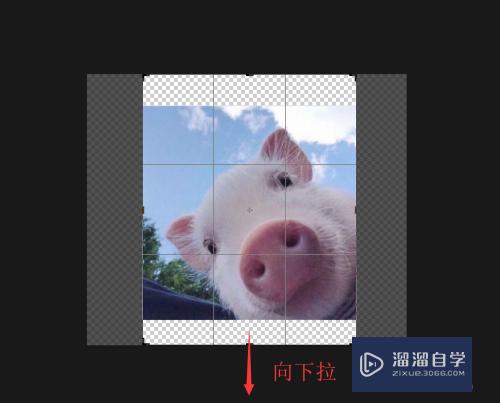
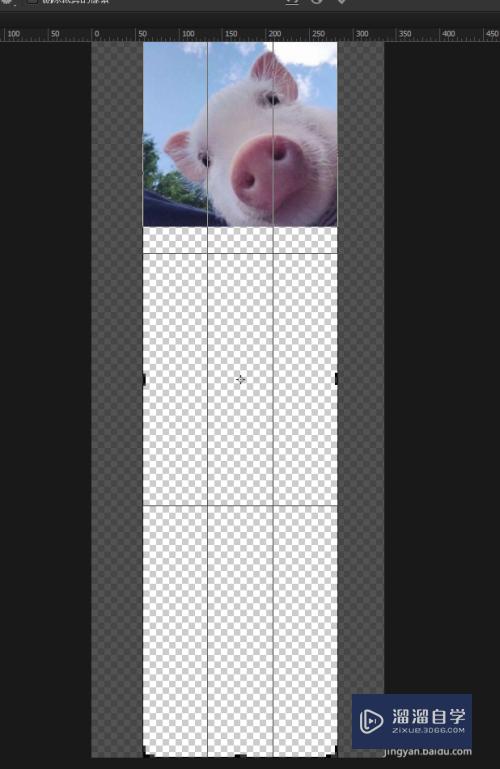
第9步
这样就可以制作长图文了
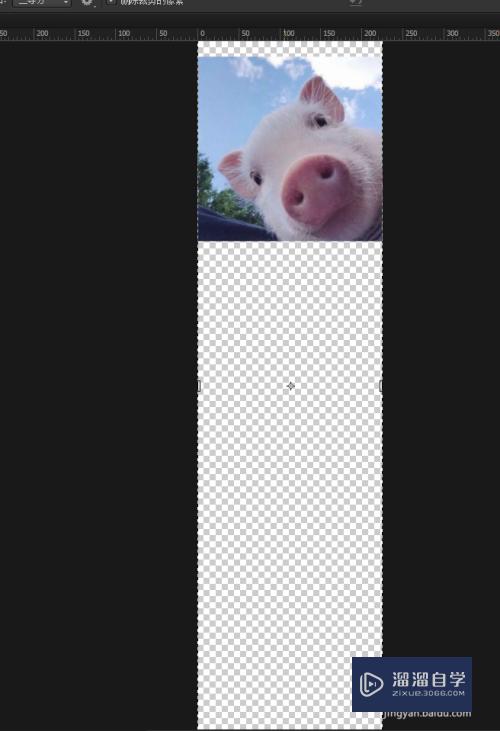
注意/提示
好啦,本次关于“PS怎样快速调整画布大小?”的内容就分享到这里了,跟着教程步骤操作是不是超级简单呢?更多关于软件使用的小技巧,欢迎关注小溜哦!
相关文章
距结束 05 天 04 : 23 : 54
距结束 00 天 16 : 23 : 54
首页









