CAD2014怎么修剪图形?
溜溜自学 室内设计 2022-07-18 浏览:862
大家好,我是小溜,在绘制图形软件的教学中,孩子可以学习CAD软件来绘制建筑图形。可以从简单的图形开始绘制,有时需要修剪图形。那么CAD2014怎么修剪图形呢?小溜这就来告诉大家方法。
想要更深入的了解“CAD”可以点击免费试听溜溜自学网课程>>
工具/软件
硬件型号:机械革命极光Air
系统版本:Windows7
所需软件:CAD2014
方法/步骤
第1步
在计算机中,打开Cad2014软件,鼠标左键单击菜单【文件】下的新建,如下图所示。
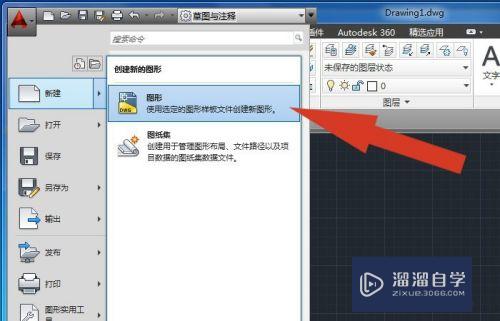
第2步
接着,在绘图窗口中,鼠标左键选择【圆形】下拉列表,选择创建圆形的选项,如下图所示。
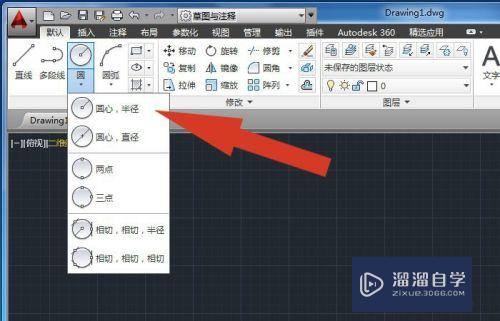
第3步
然后,鼠标左键在文档的窗口上,绘制出圆形的图形,如下图所示。

第4步
接着,在绘图窗口中,鼠标左键选择【长方形】下拉列表,选择创建长方形的选项,如下图所示。
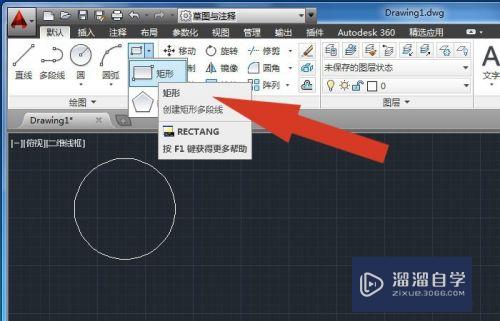
第5步
然后,鼠标左键在文档的窗口上,绘制出长方形的图形,并单击【修剪】按钮,如下图所示。
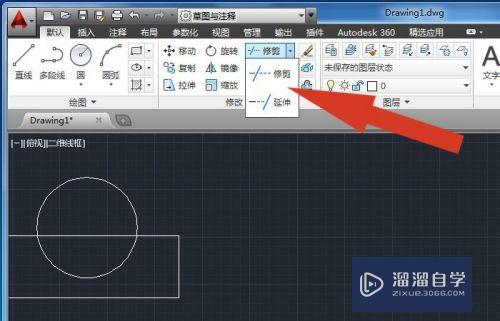
第6步
接着,鼠标左键选择修剪的对象图形,比如长方形图形,如下图所示。

第7步
最后,在文档中,选择修剪的区域,这样图形叠加的区域就修剪了,如下图所示。通过这样的操作,就学会了在Cad2014软件中修剪图形了。

注意/提示
好了,本次关于“CAD2014怎么修剪图形?”的全部内容就分享到这里啦,希望小溜分享的内容能够帮助到大家。同时可以关注溜溜自学网,遇到不懂的问题可以在这里寻找到详细的解决方法。
相关文章
距结束 06 天 04 : 08 : 13
距结束 01 天 16 : 08 : 13
首页










