CAD中怎么快速画直线?
溜溜自学 室内设计 2022-07-18 浏览:580
大家好,我是小溜,CAD能以多种方式创建直线、圆、椭圆、多边形,条样曲线等基本图形对象。对于初学CAD软件的人来说,画直线是最基础的,但是CAD中怎么快速画直线呢?小溜这就来告诉大家技巧。
想要更深入的了解“CAD”可以点击免费试听溜溜自学网课程>>
工具/软件
硬件型号:小新Pro14
系统版本:Windows7
所需软件:CAD2007
方法/步骤
第1步
新建AUTOCAD文件。

第2步
选择AUTOCAD软件工具栏中的画直线选项的图标。

第3步
命令栏中显示”-line指定第一点“,如图:
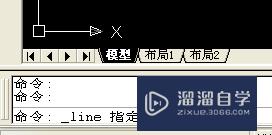
第4步
这时我们把鼠标光标在绘图界面上任意点取一点为直线第一点,并移动鼠标,看可以看到如图:
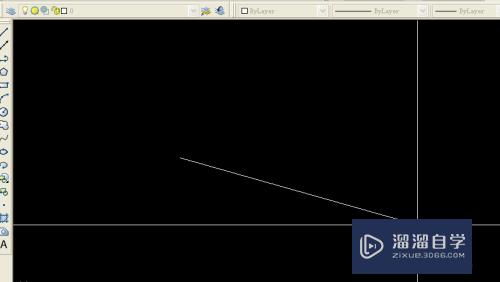
第5步
同时命令栏中显示”指定下一点或(放弃U):正交 关“,如图:

第6步
此时鼠标光标在绘图界面上任意点取一点为直线第二点,并移动鼠标,看可以看到如图:
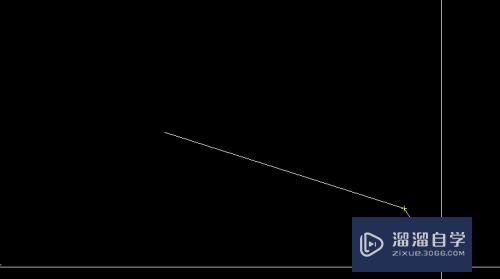
第7步
此时如果按一下空格键,如图一条直线就画成了。
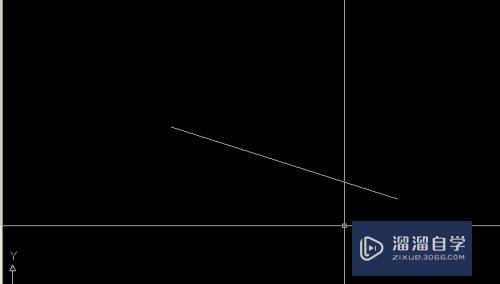
注意/提示
对于“CAD中怎么快速画直线?”相信小伙伴们都已经认真的看完了,如果大家在过程中遇到问题可以重新再看一遍,学习不是一朝一夕的,需要我们长期的练习。如果大家觉得文章不错可以持续关注溜溜自学哦。
相关文章
距结束 06 天 04 : 09 : 26
距结束 01 天 16 : 09 : 26
首页









