CAD怎么使用复制功能?
溜溜自学 室内设计 2022-07-18 浏览:463
大家好,我是小溜,在我们使用CAD软件画图的时候,为了让图纸绘制的更加快,我们经常是能复制粘贴使用就不重做,所以复制功能非常的重要,可是CAD怎么使用复制功能呢?不了解的小伙伴快跟着下面教程学起来吧!
想要更深入的了解“CAD”可以点击免费试听溜溜自学网课程>>
工具/软件
硬件型号:华硕无畏15
系统版本:Windows7
所需软件:CAD2007
方法/步骤
第1步
我们可以先来把自己所使用的CAD软件打开,我的如图为2007版,版本不同没事

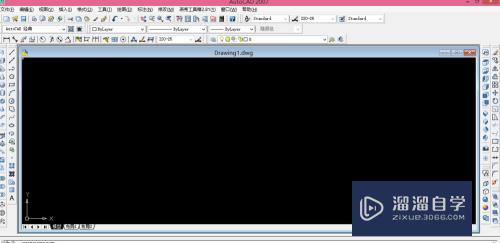
第2步
我们再来随意画几个图形,一会方便我们的讲解,方便我们来介绍复制功能
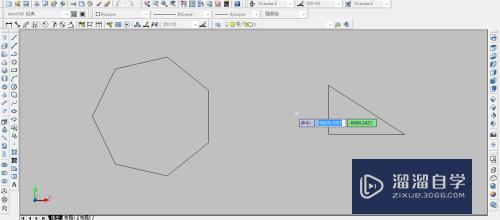
第3步
我们可以在操作栏中来找到复制功能,如图


第4步
我们选择复制功能以后,会提示我们选择对象,如图,我们来选择一下7边形
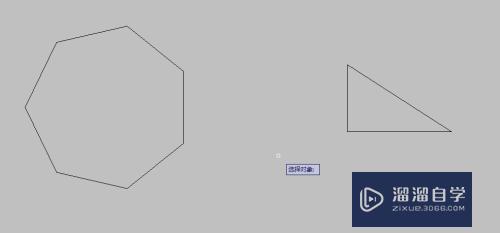
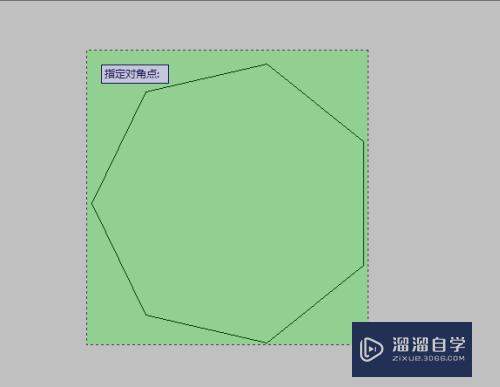
第5步
选择好了点击确定键,会提示我们指定基点,如图。我们可以自己随意选择一下基点
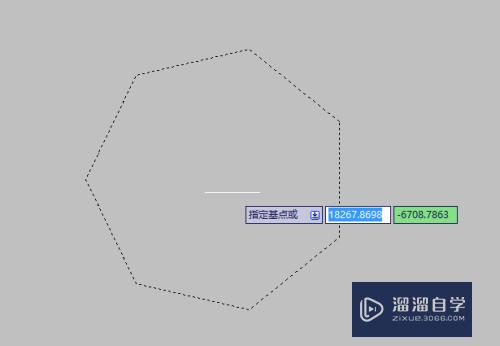
第6步
然后会提示我们指定第二个点来进行位移,我们选择好第二个点以后就,如果不想再复制图形则需要点击Esc键,来取消命令
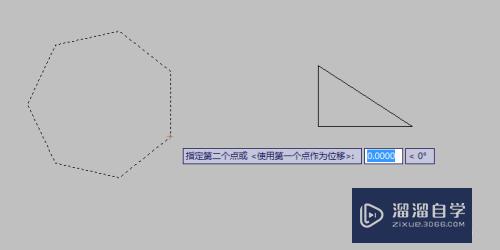
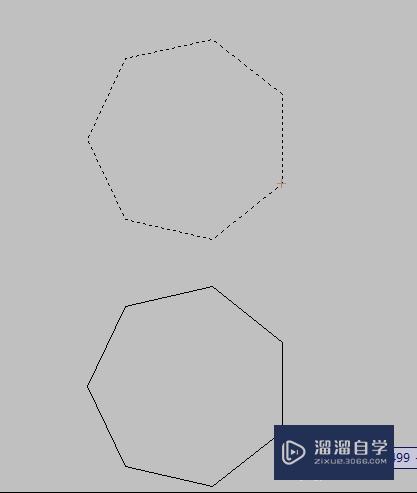
第7步
复制三角形的方法一样,我们来试一下,复制两个三角形出来
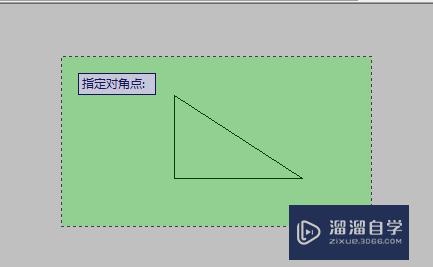
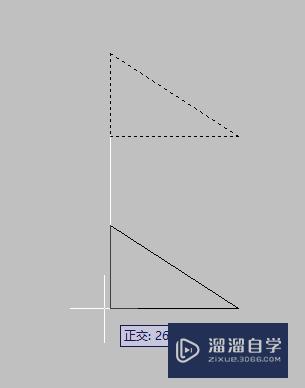
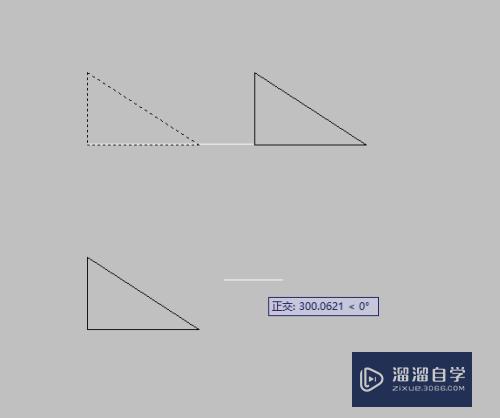
注意/提示
好了,本次关于“CAD怎么使用复制功能?”的全部内容就分享到这里啦,希望小溜分享的内容能够帮助到大家。同时可以关注溜溜自学网,遇到不懂的问题可以在这里寻找到详细的解决方法。
相关文章
距结束 06 天 06 : 10 : 18
距结束 01 天 18 : 10 : 18
首页









