PS如何给实物添加反光效果?
溜溜自学 平面设计 2022-07-18 浏览:1389
大家好,我是小溜,PS在产品后期修图的时候往往需要通过实物进行绘制,今天小溜主要来给大家说一下,PS如何给实物添加反光色的方法,希望能够帮助到大家。
想要更深入的了解“PS”可以点击免费试听溜溜自学网课程>>
工具/软件
硬件型号:华硕无畏15
系统版本:Windows7
所需软件:PS CS6
方法/步骤
第1步
首先我们要将画面中的冰箱的一扇门进行添加反光。

第2步
使用钢笔工具将门抠出来。

第3步
按ctrl+J复制出来需要的部位。
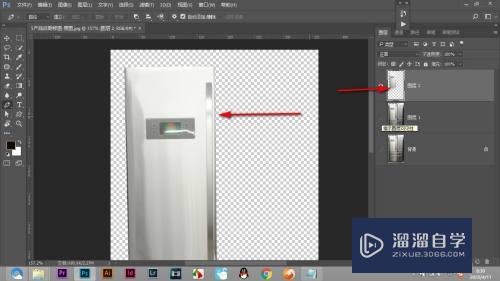
第4步
然后新建一个图层,将其建立剪贴蒙版只作用于冰箱门。
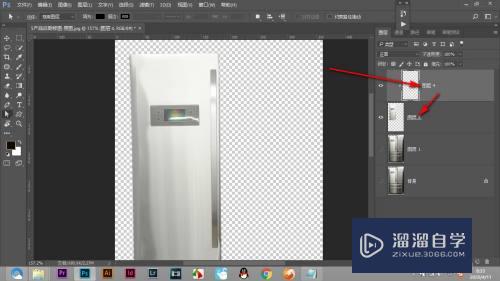
第5步
然后使用渐变工具拉一条从灰到白的渐变。
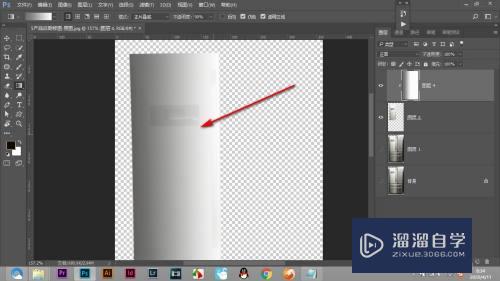
第6步
添加好渐变之后,将下方实物的小眼神打开。
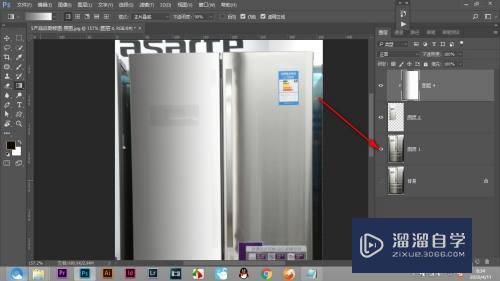
第7步
然后拖拽参考线,画出一条反光的选区。
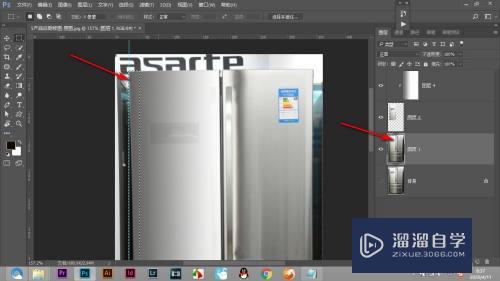
第8步
按ctrl+J复制出选区的渐变色来。
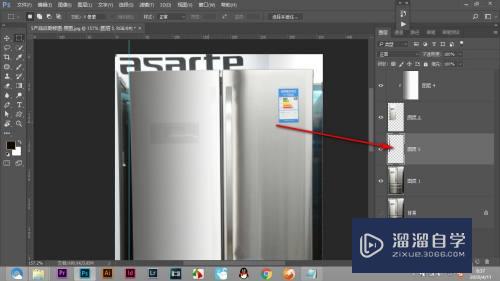
第8步
将图层放在渐变图层的上方,这样就得到了一个反光。
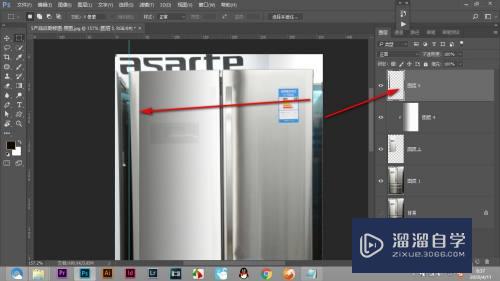
第10步
因为太过生硬,点击一个高斯模糊。
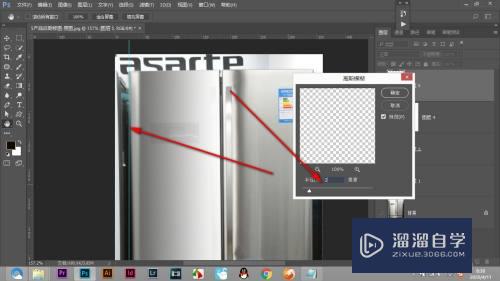
第11步
这样效果就比较柔和自然了。

注意/提示
好啦,本次小溜为大家分享的“PS如何给实物添加反光效果?”就到这里啦,如果恰好对你有用的话记得点赞哦!本站会持续分享更多实用的内容,以及相关的学习课程,需要的朋友快多多支持溜溜自学吧!
相关文章
距结束 06 天 08 : 16 : 21
距结束 01 天 20 : 16 : 21
首页







