使用PS如何制作印章?
溜溜自学 平面设计 2022-07-18 浏览:743
大家好,我是小溜,PS是一款功能强大的图片编辑与合成软件,我们在使用该图片时可以制作很多图形效果,下面我们就来看看使用该软件如何制作印章的吧。
想要更深入的了解“PS”可以点击免费试听溜溜自学网课程>>
工具/软件
硬件型号:华硕无畏15
系统版本:Windows7
所需软件:PS CS6
方法/步骤
第1步
打开ps这款软件,进入ps的操作界面,如图所示:
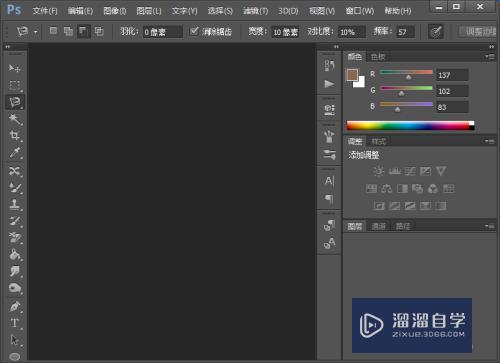
第2步
在该界面内按下Ctrl+N键弹出新建对话框,在该对话框内设置参数如图所示:
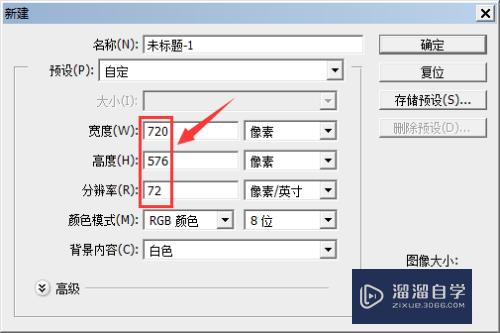
第3步
在工具箱内找到椭圆工具,如图所示:
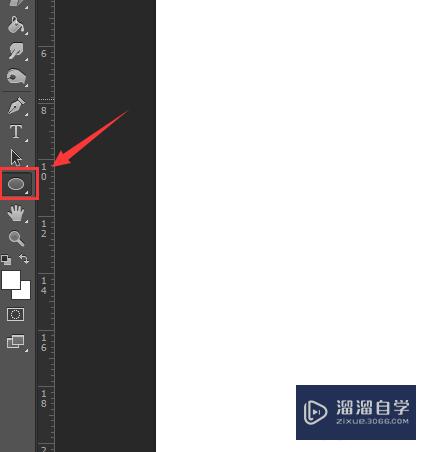
第4步
选择椭圆工具在上面设置参数如图所示:
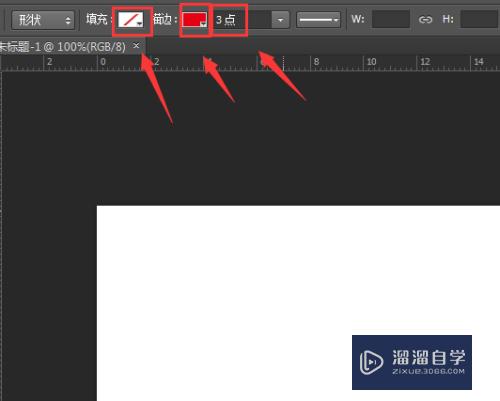
第5步
设置好参数后在绘图区里绘制一个圆形,并在工具箱内找到文字工具,如图所示:
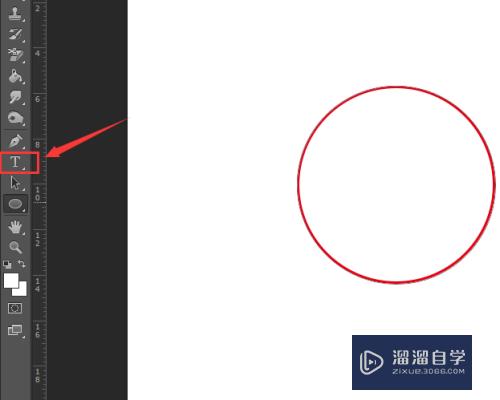
第6步
选择文字工具,设置文字的字体大小及颜色,如图所示:
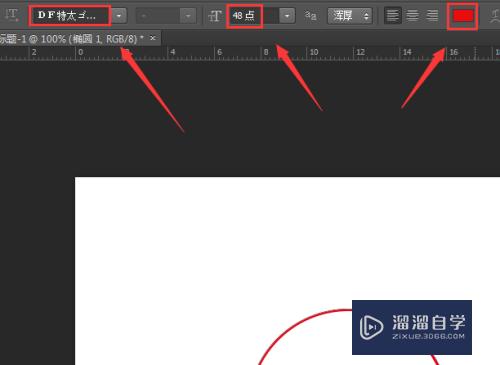
第7步
在圆形内输入我们需要的文字,如图所示:
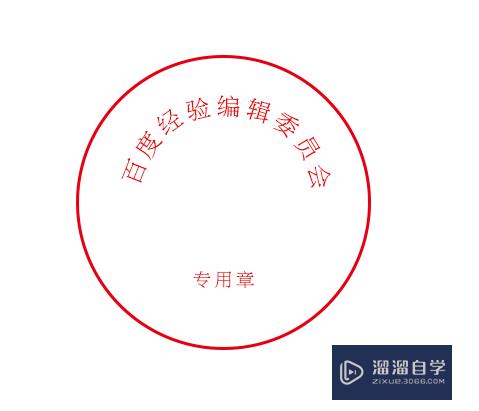
第8步
在在工具箱内找到自定义选项,点击自定义选项,在形状里找到星形星形,如图所示:
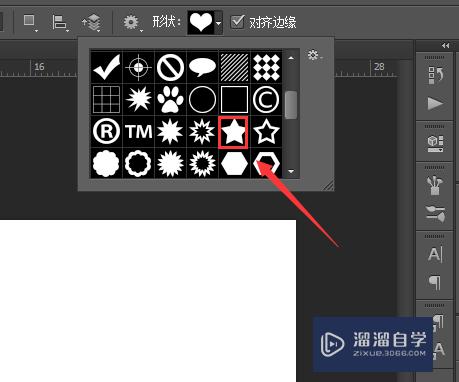
第9步
将填充色设置为红色,在图中的圆形的中心处画出星形,这样我们的印章就制作好了,如图所示:

注意/提示
以上“使用PS如何制作印章?”的内容小溜就介绍到这里,希望小溜今天分享的内容能够帮助小伙伴们解决问题,并且溜溜自学网还有更多关于软件相关内容的介绍,需要的朋友可以到本站来学习哦!
相关文章
距结束 06 天 07 : 29 : 03
距结束 01 天 19 : 29 : 03
首页






