PS如何制作墨镜反光效果?
溜溜自学 平面设计 2022-07-18 浏览:867
大家好,我是小溜,在PS中,我们经常会给一些物品制作反光的效果,目的是为了增加真实感,那么具体要怎么操作呢?下面小溜就带大家来学习下,PS制作墨镜反光效果的方法,希望能帮助到大家。
想要更深入的了解“PS”可以点击免费试听溜溜自学网课程>>
工具/软件
硬件型号:联想(Lenovo)天逸510S
系统版本:Windows7
所需软件:PS CS6
方法/步骤
第1步
打开眼镜素材,和要替换的图片,并调整好位置和大小(看个人喜好)

第2步
先隐藏城市图片——ctrl+j复制一层眼镜图层——ctrl+shift+u去色——ctrl+l调整一下色阶

第3步
先保存psd源文件(备用)
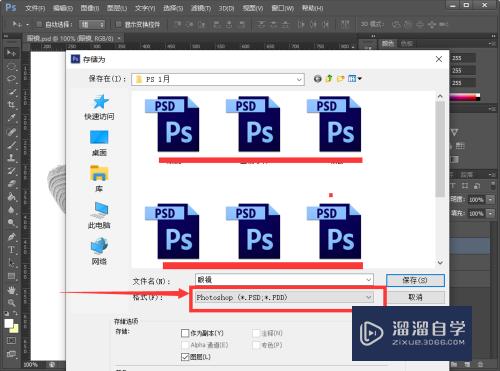
第4步
钢笔工具扣出眼镜部分——ctrl+enter得到选区——ctrl+c复制+ctrl粘贴

第5步
打开城市图层——滤镜——扭曲——置换(默认参数)——选择刚刚保存的psd源文件
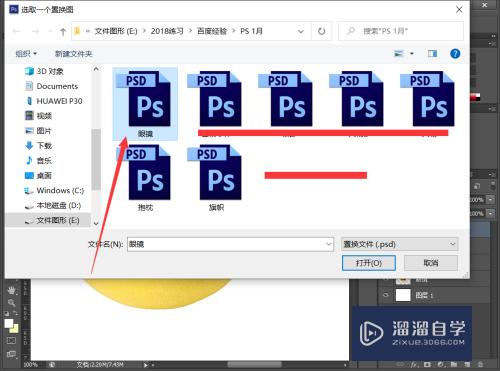
第6步
alt+ctrl+g剪贴蒙版——更改图层样式:滤色——降低一下透明度(效果完成)


注意/提示
以上“PS如何制作墨镜反光效果?”的内容小溜就介绍到这里,希望小溜今天分享的内容能够帮助小伙伴们解决问题,并且溜溜自学网还有更多关于软件相关内容的介绍,需要的朋友可以到本站来学习哦!
相关文章
距结束 05 天 10 : 13 : 37
距结束 00 天 22 : 13 : 37
首页






