怎么用Photoshop实现图片边缘淡化效果?
溜溜自学 平面设计 2022-07-18 浏览:1606
大家好,我是小溜,在PS中,有时候我们想让图形自然就需要对边缘进行一些淡化操作,那么具体该如何操作么?下面小溜就给大家具体的演示下操作,希望能帮助到大家。
想要更深入的了解“Photoshop”可以点击免费试听溜溜自学网课程>>

工具/软件
硬件型号:戴尔DELL灵越14Pro
系统版本:WindowsXP
所需软件:Photoshop CS2
方法/步骤
第1步
大家都知道图片边缘淡化是什么意思,在这里小溜就一笔带过了

第2步
首先我们得把图抠出来,这是基本功

第3步
挑个合适的画笔,择个背景,这个随意
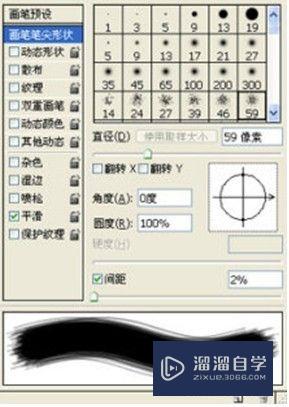
第4步
给人物这个图层增设蒙版

第5步
把图层进行合并,然后做适当调整

第6步
看看做好的图片

注意/提示
好啦,本次关于“怎么用Photoshop实现图片边缘淡化效果?”的内容就分享到这里了,跟着教程步骤操作是不是超级简单呢?更多关于软件使用的小技巧,欢迎关注小溜哦!
相关文章
距结束 05 天 07 : 27 : 41
距结束 00 天 19 : 27 : 41
首页








