CAD怎么自己制作图层?
溜溜自学 室内设计 2022-07-18 浏览:979
大家好,我是小溜,CAD中不同的线型有颜色之分,粗细之别,代表不同的含义。为了避免每次作图都为图层设置而烦恼,我们可以diy一套属于自己的图层,下次使用可以直接导入使用,避免每次使用的反复设置,所以一起来看看CAD怎么自己制作图层的吧!
想要更深入的了解“CAD”可以点击免费试听溜溜自学网课程>>
工具/软件
硬件型号:戴尔灵越15
系统版本:Windows7
所需软件:CAD2014
方法/步骤
第1步
打开“图层特性”——“新建图层”,新建我们工作过程中所有能用到的(或可能用到的)各种线型图层。
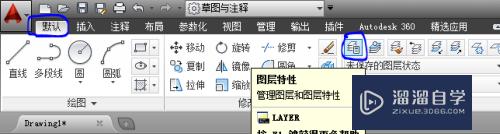
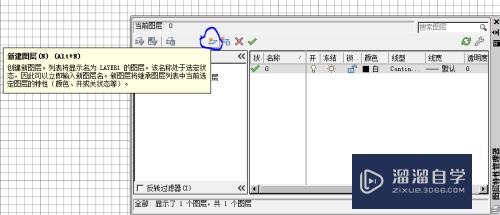
第2步
目前我们看到只有一层默认的图层。(注:主要是因为这里打开的是一个新建的cad文件)
PS:这里小编给了一个不同线型属性的模板(仅供参考)。
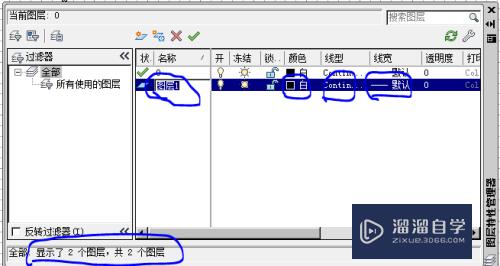
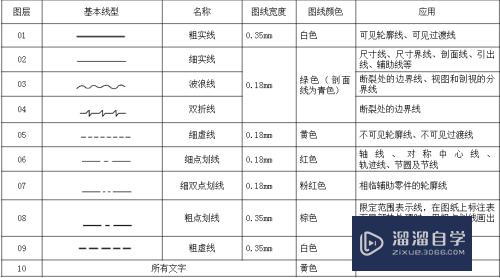
第3步
以新建细实线层为例,我们需要注意修改的地方有图层名称,线型颜色,线型类型以及线宽四个属性。
PS:在设置线型颜色时,如果找不到所需颜色,可以直接输入文字,按下Tab键刷新
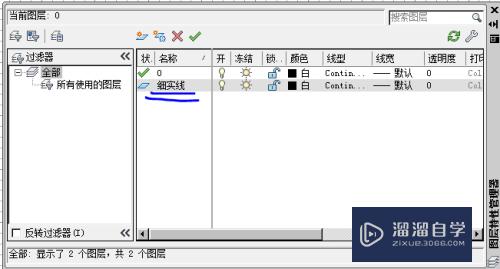


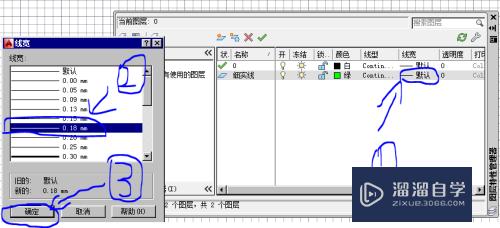
第4步
特别要注意线型类型这块,本教材再以细虚线图层为例。如果在“选择线型”中没有找到所需的线型,可以点击“加载...”按钮,然后在线型库中找到目标线型。
PS:其他线型图层的设置与这类似,这里就不重复叙述。
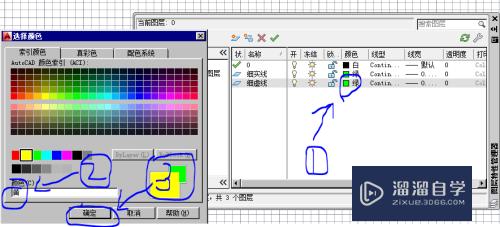




第5步
设置好图层后,下面就是导出(在CAD中官方叫“输出”)图层信息。
PS:图层信息保存在一个后缀名.las的文件中,本例中小编比较懒,随性起了一个名为1111。
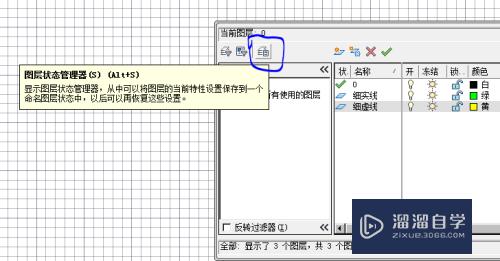
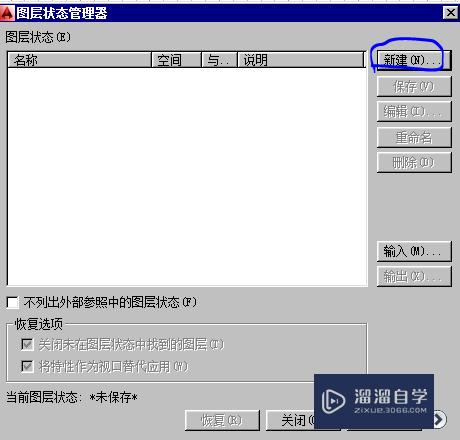
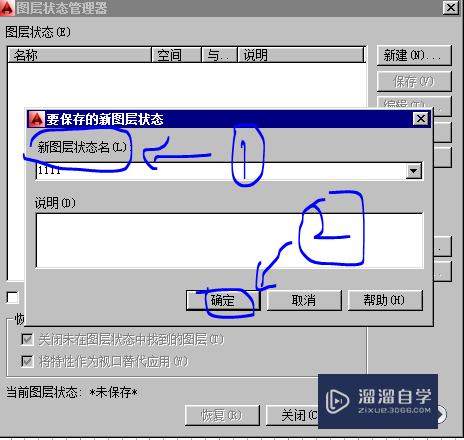
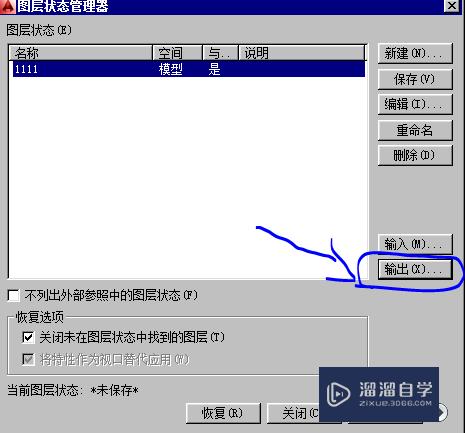
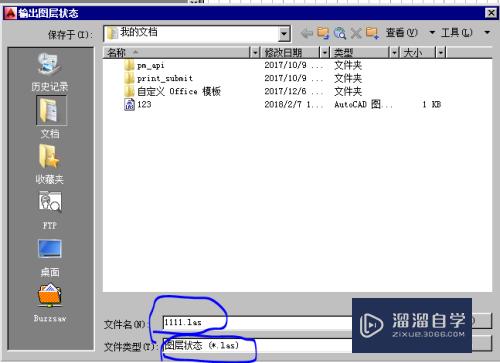
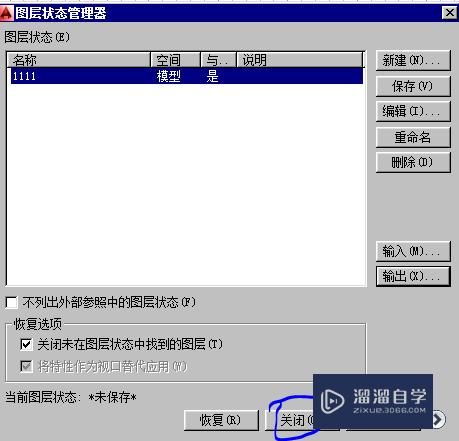
第6步
有“输出”,当然就有“输入”(也就是我们常说的 导入)咯。本教材是打开一个空文件,再输入图层信息的。
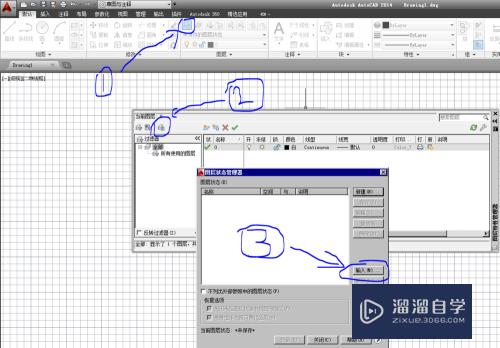
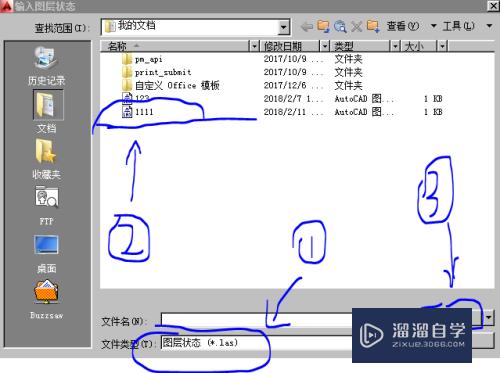
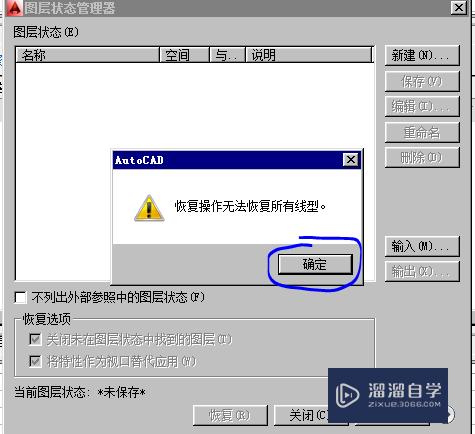
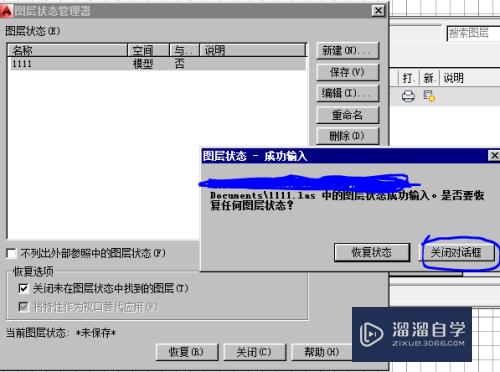


注意/提示
以上就是“CAD怎么自己制作图层?”的详细内容了,不知道小伙伴们学会了吗?本站还为大家提供了超多和软件相关内容的信息,感兴趣的小伙伴们可以关注溜溜自学网并前往学习哦!
相关文章
距结束 06 天 07 : 24 : 42
距结束 01 天 19 : 24 : 42
首页










