PS怎么快速淡化背景人物让人物更显眼虚?
溜溜自学 平面设计 2022-07-18 浏览:856
大家好,我是小溜,有时候我们拍的照片想把背景淡化,突出人物,这里如果相机拍不到,我们可以用PS来处理一下虚化。下面就给大家演示下具体的操作步骤,希望能够帮助到大家。
想要更深入的了解“PS”可以点击免费试听溜溜自学网课程>>
工具/软件
硬件型号:神舟(HASEE)战神Z7-DA7NP
系统版本:Windows7
所需软件:Photoshop CS6
方法/步骤
第1步
先打开一张照片。
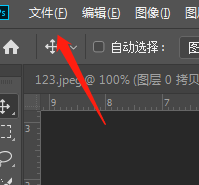
第2步
然后点左侧的快速选择工具。
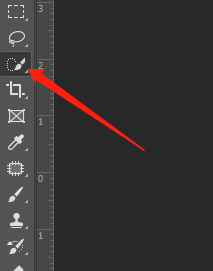
第3步
把人物大概快速抠图来。

第4步
然后点最上面的滤镜----模糊----高斯模糊。
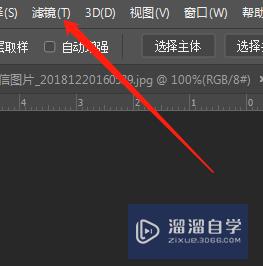
第5步
这里可以左右移动数值,或者直接输入,调整时看下是否是自己要的,没问题后再确认即可。
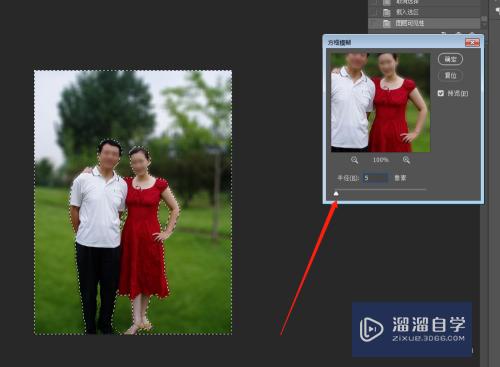
第6步
有人说这个选择的线一直在,那么这里点选择----取消选择。
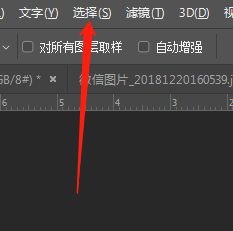
注意/提示
以上就是“PS怎么快速淡化背景人物让人物更显眼虚?”的全部内容了,如果大家想要了解更多的内容,可以关注溜溜自学网,我们每天都会为大家带来更多的软件相关知识,供大家学习参考。
相关文章
距结束 04 天 09 : 23 : 49
距结束 01 天 21 : 23 : 49
首页







