Photoshop怎么让背景人物变淡化模糊?
溜溜自学 平面设计 2022-07-18 浏览:656
大家好,我是小溜,有时一张照片人物比较多,或者背景太显眼了,想突出一个重点,那这里就要用PS来处理下背景了。具体如何操作,下面小溜将给大家带来演示。
想要更深入的了解“Photoshop”可以点击免费试听溜溜自学网课程>>
工具/软件
硬件型号:联想ThinkPad P14s
系统版本:Windows7
所需软件:Photoshop CS5
方法/步骤
第1步
图一是原图,图二是模糊后的图。


第2步
具体方法,启动PS软件后,点:文件----打开(把要处理的图片打开)
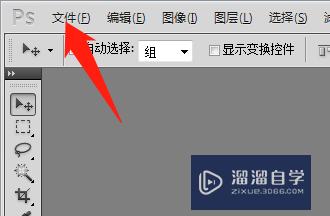
第3步
先复制一个图层,快捷键:CTRL+J
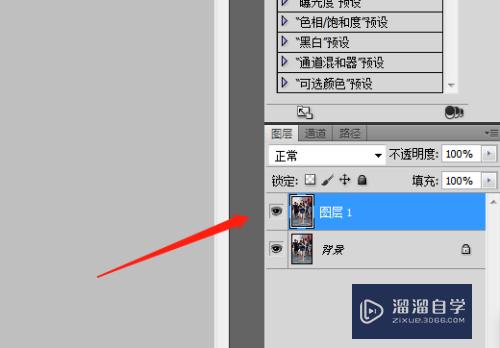
第4步
点左侧的模糊工具。

第5步
设置画笔和强度,画笔按实际图片大小来定。
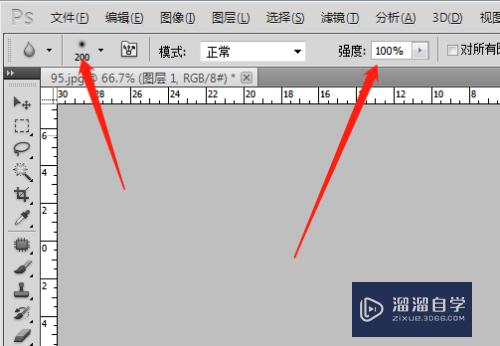
第6步
依次在要模糊的地方涂,不够的话,重复多涂下即可。

注意/提示
以上就是“Photoshop怎么让背景人物变淡化模糊?”的详细内容了,不知道小伙伴们学会了吗?本站还为大家提供了超多和软件相关内容的信息,感兴趣的小伙伴们可以关注溜溜自学网并前往学习哦!
相关文章
距结束 06 天 09 : 14 : 40
距结束 01 天 21 : 14 : 40
首页







