怎使用PS对人像图片进行美化?
溜溜自学 平面设计 2022-07-18 浏览:911
大家好,我是小溜,我们都不是专业的摄影师,我们在使用手机或者是相机拍摄照片的时候,很容易就拍摄出一些让自己不是很满意的图片。那么如何使用PS这款软件对人像图片进行美化呢?接下来就让小溜给大家介绍一下具体的制作过程吧。
想要更深入的了解“PS”可以点击免费试听溜溜自学网课程>>

工具/软件
硬件型号:华为笔记本电脑MateBook 14s
系统版本:Windows10
所需软件:PS CS6
方法/步骤
第1步
打开电脑里面的ps这款设计软件,然后打开一张想要进行美化的人像图片。
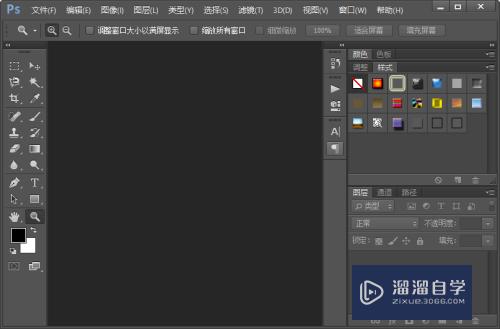

第2步
接下来我们执行图像-调整-可选颜色命令,分别对红色、黄色、绿色、青色、蓝色、洋红和中性色进行调整,参数的设置分别如图所示。

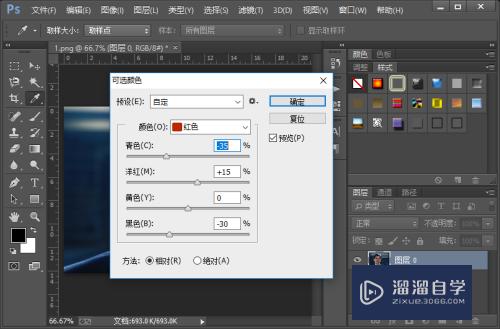

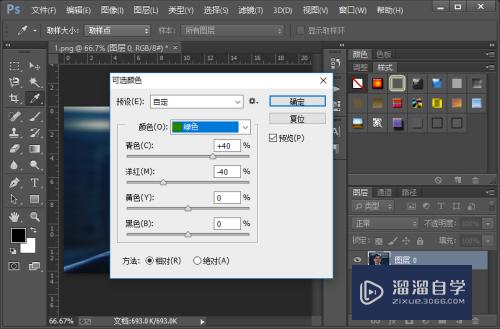
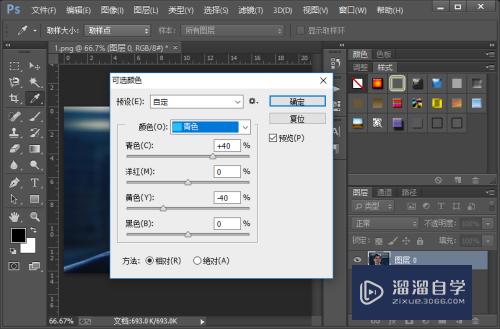
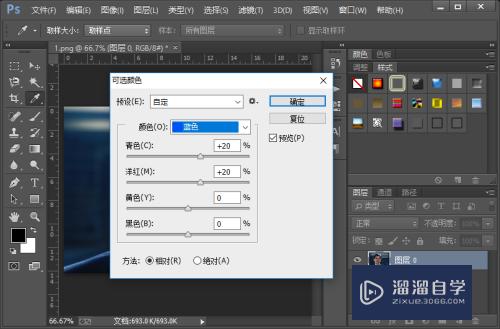
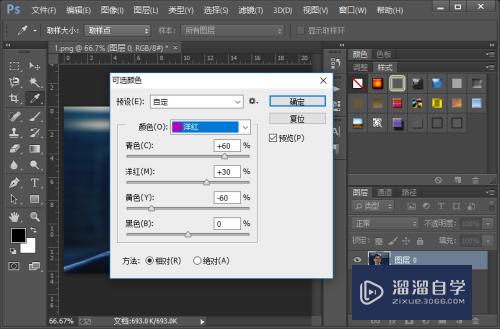
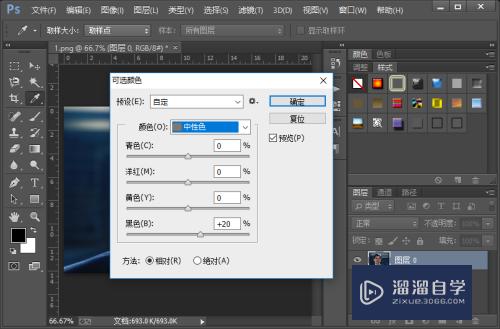
第3步
接着我们复制图片图层,然后把上面的图片图层的不透明度改为35%,图层混合模式改为滤色。
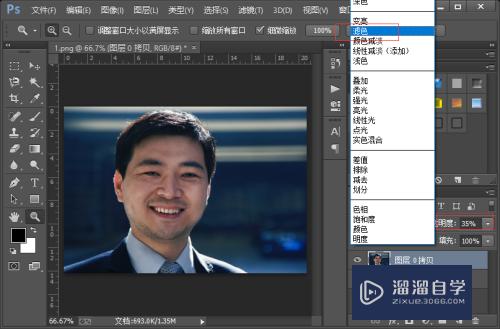
第4步
然后我们执行滤镜-模糊-特殊模糊命令,添加一个特殊模糊滤镜效果,参数的具体设置,可以参照下图。
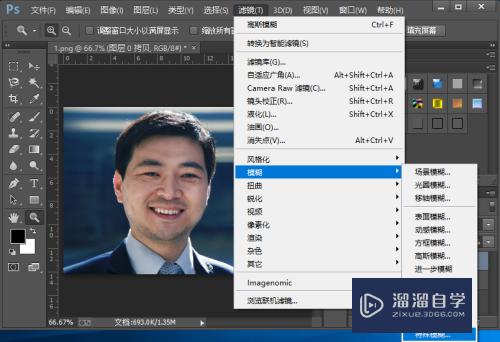
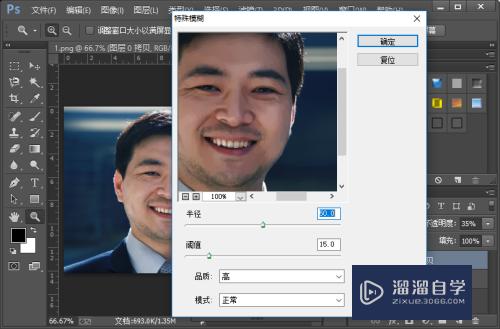
第5步
紧接着我们添加一个高斯模糊滤镜效果,我们把我们把高斯模糊的半径设置为1.0像素就可以了。
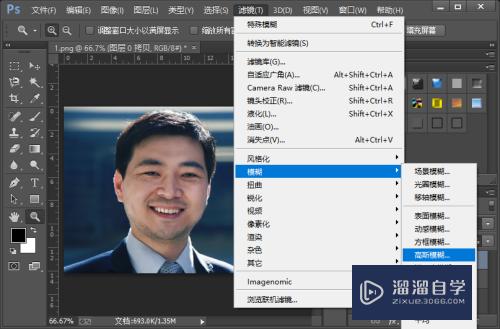
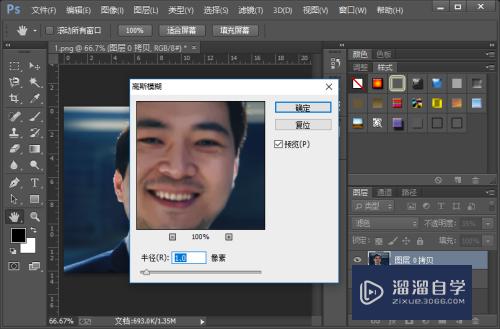
第6步
拼合图像;然后我们执行编辑-指定配置文件命令,选择配置文件,然后点击确定就可以了。

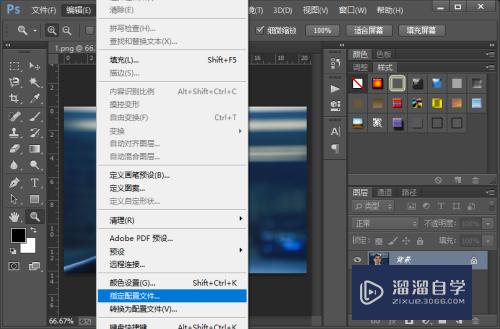
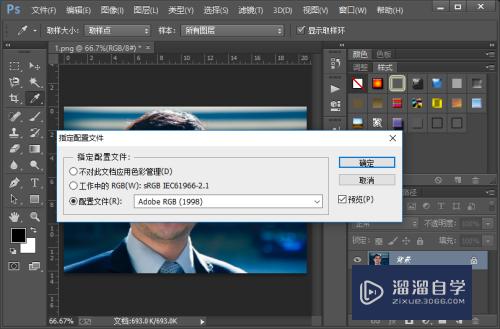
第7步
接着我们执行编辑-转换为配置文件命令,具体的设置可以参照下图。
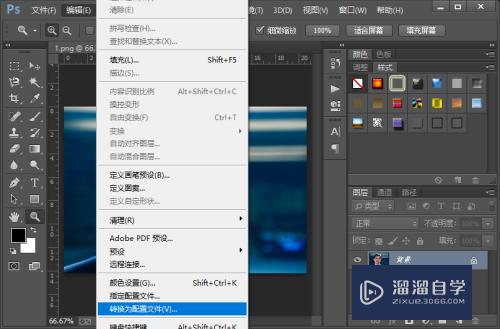
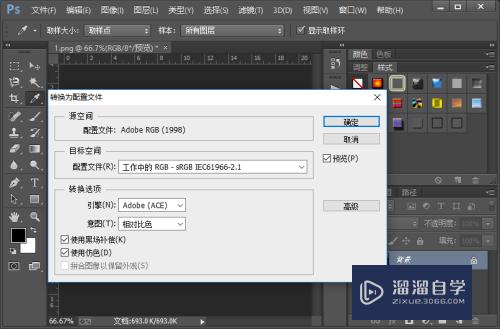
第8步
接下来我们使用亮度/对比度对图片进行调整,我们只需要把对比度大一些,调为8就可以了。

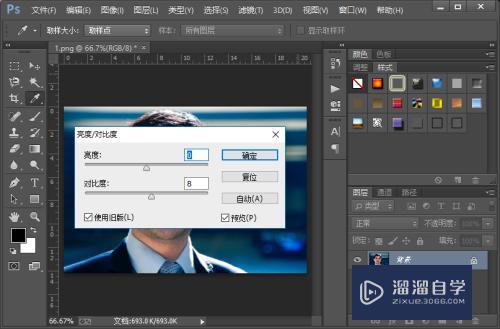
第9步
这样我们就完成了对人像图片的美化。小伙伴们你们学会了吧,赶紧自己试一试吧。

注意/提示
以上就是“怎使用PS对人像图片进行美化?”的全部内容了,如果大家想要了解更多的内容,可以关注溜溜自学网,我们每天都会为大家带来更多的软件相关知识,供大家学习参考。
相关文章
距结束 06 天 11 : 23 : 43
距结束 01 天 23 : 23 : 43
首页







