PS怎么更改画布大小?
溜溜自学 平面设计 2022-07-18 浏览:589
大家好,我是小溜,PS怎么更改画布大小?相信很多小伙伴都对这个问题很感兴趣,那么具体怎么操作呢?下面小溜就给大家分享一下,PS更改画布大小的方法,希望能帮助到大家。
想要更深入的了解“PS”可以点击免费试听溜溜自学网课程>>
工具/软件
硬件型号:机械革命极光Air
系统版本:Windows7
所需软件:PS CS6
方法/步骤
第1步
在PS中,如果开始建立的画布太小,如何在后期更改画布大小呢
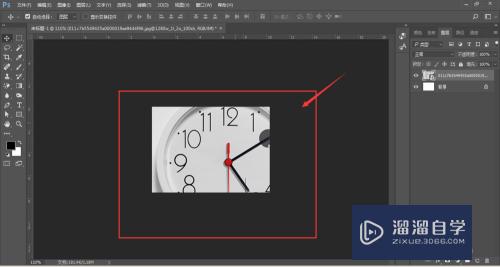
第2步
选择菜单栏中的图像菜单,在图像菜单中再选择-画布大小
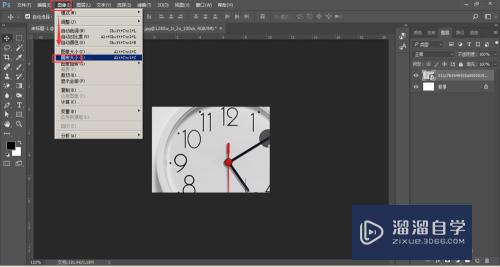
第3步
在画布大小属性栏中,可以看到现在画布的大小尺寸,通过更改数值大小来改变画布大小,下方的定位属性可以设置画布调整大小的方向
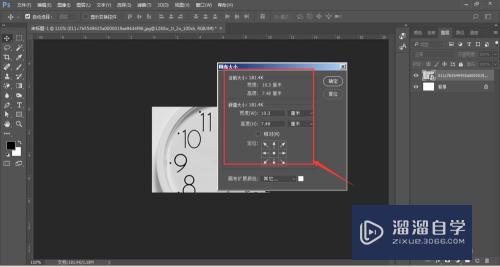
第4步
比如将画布宽度和高度设置为20cm,定位不做处理,默认状态,确定
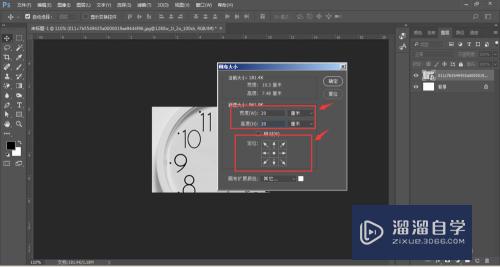
第5步
回到画布中,可以看到画布向四个方向扩展了,如下图所示
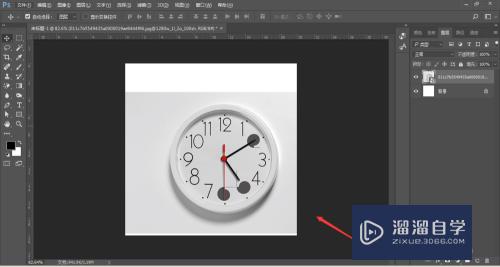
第6步
如果在调整属性中,只对宽度调整,在定位方向中,方向向左扩展,如图
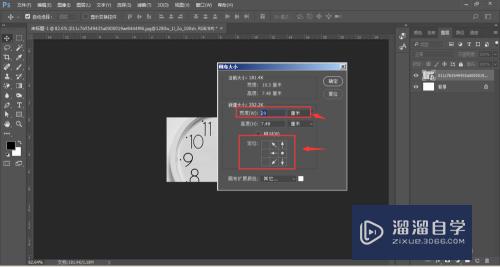
第7步
则在画布中,画布只会在宽度上改变,调整方向向左
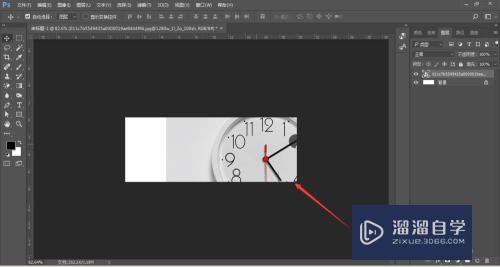
方法2
第1步
在调整画布大小时,也可以使用裁切工具,快速更改画布大小
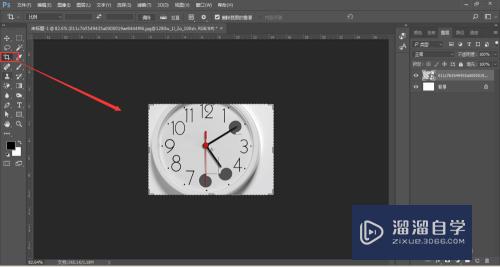
第2步
选择裁切工具,然后鼠标左键在画布中拖动调整画布
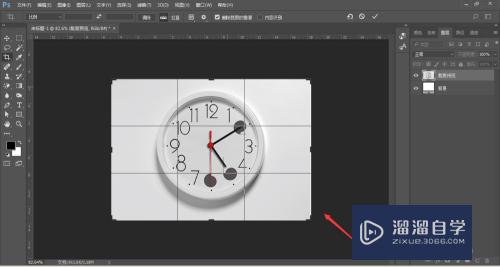
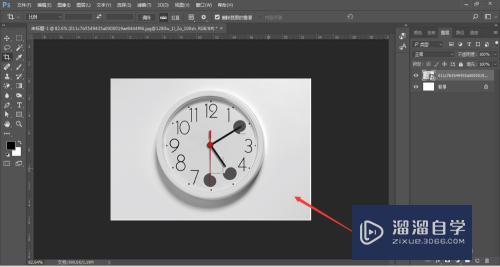
注意/提示
好啦,本次关于“PS怎么更改画布大小?”的内容就分享到这里了,跟着教程步骤操作是不是超级简单呢?更多关于软件使用的小技巧,欢迎关注小溜哦!
相关文章
距结束 05 天 04 : 20 : 24
距结束 00 天 16 : 20 : 24
首页








