怎么使用PS切片工具切图?
溜溜自学 平面设计 2022-07-18 浏览:485
大家好,我是小溜,怎么使用PS切片工具切图?在PS中,我们有时候需要使用切片工具进行切图,但很多小伙伴都不知道要怎么操作,那么今天小溜就带大家来学习下,使用切片工具切图的方法,希望能帮助到大家。
想要更深入的了解“PS”可以点击免费试听溜溜自学网课程>>
工具/软件
硬件型号:华为笔记本电脑MateBook 14s
系统版本:Windows10
所需软件:PS2018
方法/步骤
第1步
打开图片:点击菜栏“文件”>“打开”(Ctrl+O),选择图片所在位置,找到图片,选择图片,“打开”。也可直接用鼠标把图片拖到打开PS界面里。(因版本不同拖拽效果可能不同)
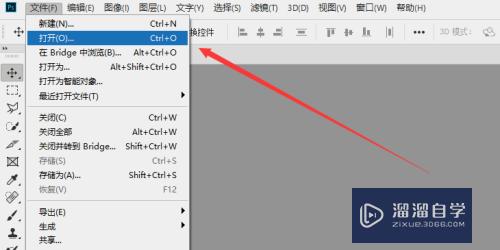
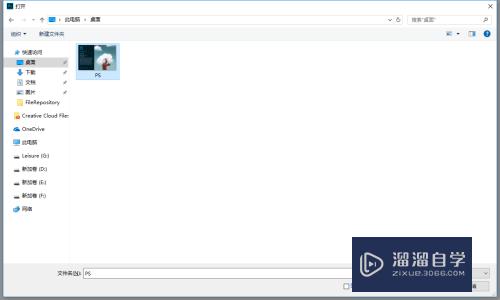
第2步
打开图片后,点击工具栏“切片工具”(C)(鼠标常按,会出在选项,选择“切片工具”)
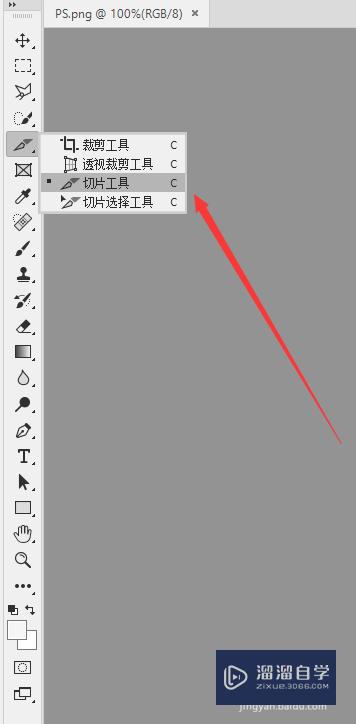
第3步
用“切片工具”根据自己的需求,用鼠标选中要切割的区域。(本经验仅演示使用根据图片切割成3份)
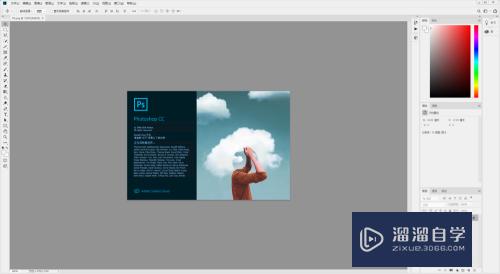
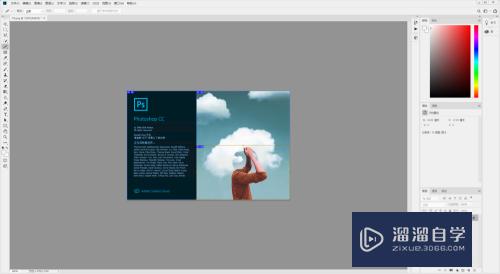
第4步
点击菜栏“文件”>“导出”>"存储为Web所用格式"(Alt+Shift+Ctrl+S)d在弹出的窗口上选择格式、颜色、大小等相关数据修改后,点“存储”。

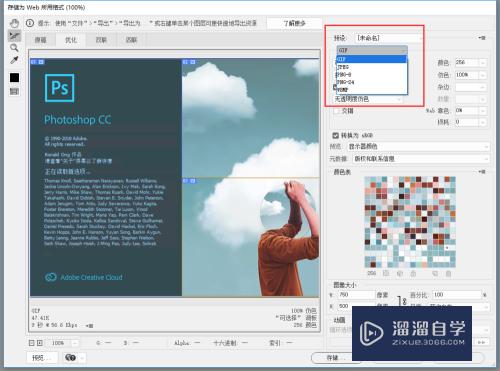
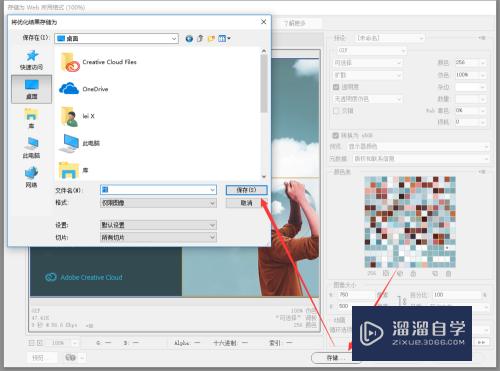
第5步
保存后的文件在一个文件内,打开后,就会看到分割好的三个图。

注意/提示
希望“怎么使用PS切片工具切图?”这篇文章能给大家带来一些帮助,如果大家觉得内容有点晦涩难懂的话,建议动手实操!想要了解更多内容也可以关注溜溜自学网。
相关文章
距结束 06 天 12 : 06 : 00
距结束 00 天 00 : 06 : 00
首页









