PS怎么用时间轴做gif动画?
溜溜自学 平面设计 2022-07-18 浏览:1251
大家好,我是小溜,PS怎么用时间轴做gif动画?相信很多小伙伴都对这个问题很感兴趣,那么具体怎么操作呢?下面小溜就给大家分享一下,PS用时间轴做gif动画的方法,希望能帮助到大家。
想要更深入的了解“PS”可以点击免费试听溜溜自学网课程>>
工具/软件
硬件型号:联想(Lenovo)天逸510S
系统版本:Windows7
所需软件:PS CS5
方法/步骤
第1步
首先我们打开软件然后把要制作动画的图片全部在PS中打开。
全部选择后用鼠标拉动到软件页面然后放开鼠标。
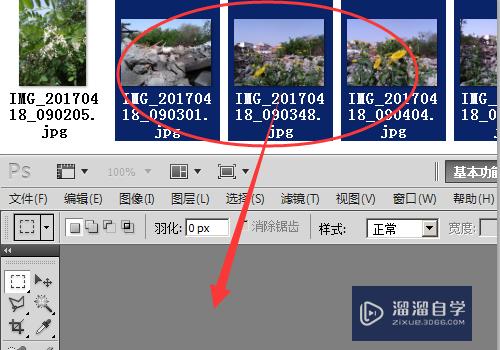
第2步
在软件的菜单中点击窗口然后选择动画。
以此来调出时间轴的工具条。
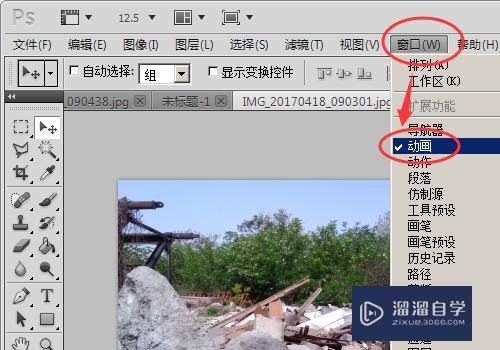
第3步
用全选复制粘贴的方式把所有的图片都放入一个图片文件中的不同的图层中。
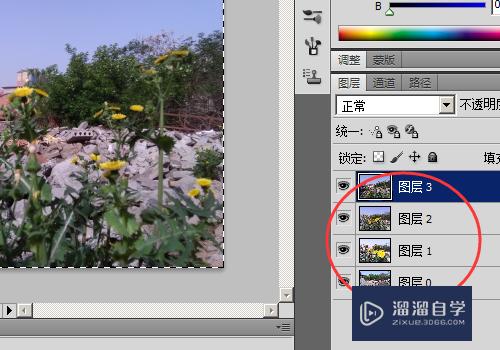
第4步
在动画工具条中点击新建来创建动画的帧。
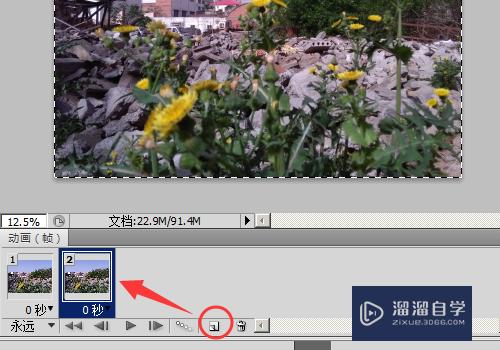
第5步
然后让每帧对应一个画面。
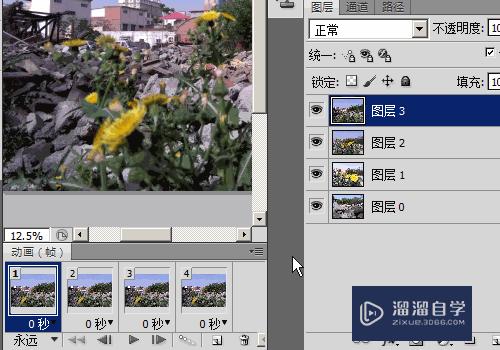
第6步
然后设置每帧的时间,这个时间是每帧的停留时间。
点击下方的箭头播放无误后我们可以保存该gif。
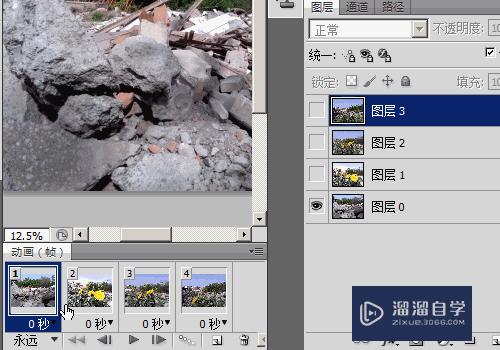
第7步
我们保存该图片到桌面。
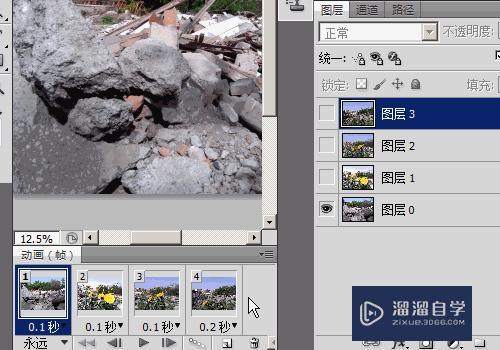
第8步
这是我们做好的gif动画。

注意/提示
上面就是“PS怎么用时间轴做gif动画?”这篇文章的所有内容了,相信大家也都认真的阅读完了,如果在学习的过程中遇到问题,不妨重新再的阅读下文章,相信大家都能够轻松解决眼下的问题。
相关文章
距结束 06 天 13 : 03 : 04
距结束 00 天 01 : 03 : 04
首页









