CAD斜边上怎么带角度的直线?
溜溜自学 室内设计 2022-07-18 浏览:586
大家好,我是小溜,最近有很多朋友向我咨询关于CAD在斜边上如何画与斜线成一定角度的直线的问题,今天就为大家介绍CAD斜边上怎么带角度的直线,其实操作很简单,希望本次教程能够帮助到大家。
想要更深入的了解“CAD”可以点击免费试听溜溜自学网课程>>
工具/软件
硬件型号:神舟(HASEE)战神Z7-DA7NP
系统版本:Windows7
所需软件:CAD2010
方法/步骤
第1步
用极轴追踪法绘制,启用极轴追踪,勾选附加角,新建51、68、47、14、289附加角。
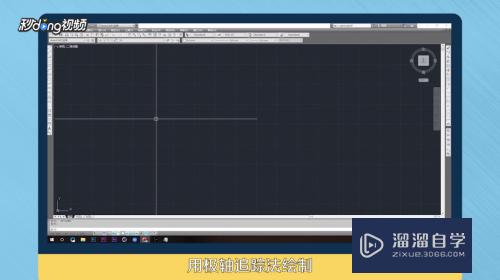
第2步
极轴角测量相对的上一段,最后点击“确定”按钮。
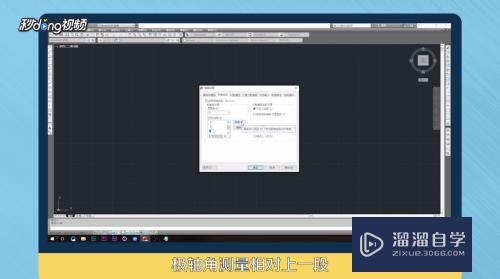
第3步
直线L,水平式输入112,下一点鼠标光标点在下一点大约51角度方向。
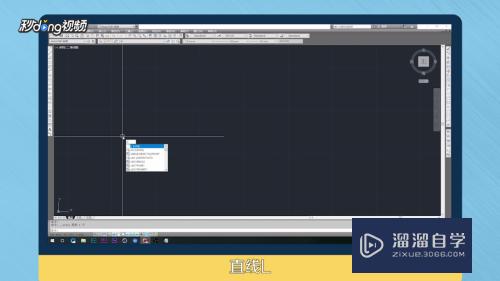
第4步
会看到有极轴追踪的延长线,显示角度是51度时直接输入长度54。
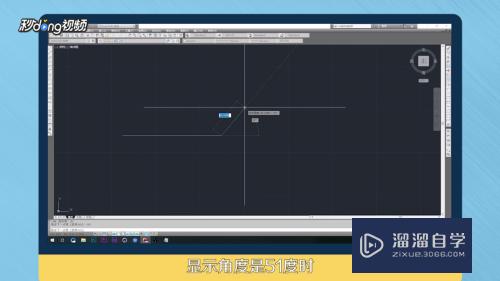
第5步
极轴追踪加旋转的方法,启用极轴追踪,直接直线L,输入长度112,沿着上一线段的延长线方向输入长度54,按空格键。
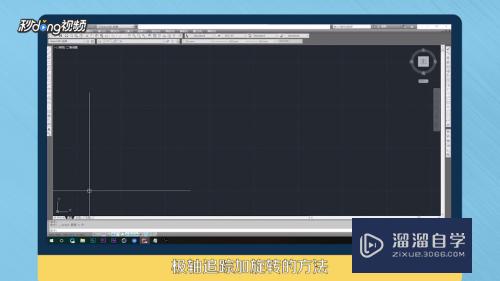
第6步
选中后端直线出现三个夹点,选中和上一段接壤的夹点,右键选择“旋转”,输入角度51,按空格键,旋转就可以有负值了。
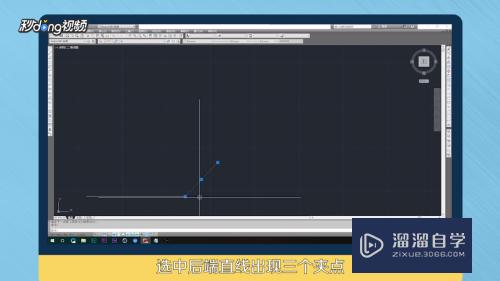
第7步
总结如下。

注意/提示
以上“CAD斜边上怎么带角度的直线?”的内容小溜就介绍到这里,希望小溜今天分享的内容能够帮助小伙伴们解决问题,并且溜溜自学网还有更多关于软件相关内容的介绍,需要的朋友可以到本站来学习哦!
相关文章
距结束 05 天 07 : 13 : 01
距结束 00 天 19 : 13 : 01
首页








