PS怎么调整裁剪大小?
溜溜自学 平面设计 2022-07-18 浏览:918
大家好,我是小溜,PS怎么调整裁剪大小?在网络上上传图片经常要受到网站的尺寸大小限制,那么遇到这样的问题,我们想要上传成功的话就得进行尺寸的大小裁剪,那么下面小溜就带大家一起来学习下怎么操作吧!
想要更深入的了解“PS”可以点击免费试听溜溜自学网课程>>
工具/软件
硬件型号:小新Pro14
系统版本:Windows7
所需软件:PS CS5
方法/步骤
第1步
首选打开ps,新建一个空白图层。
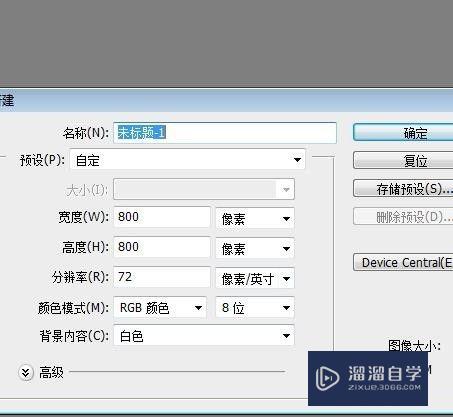
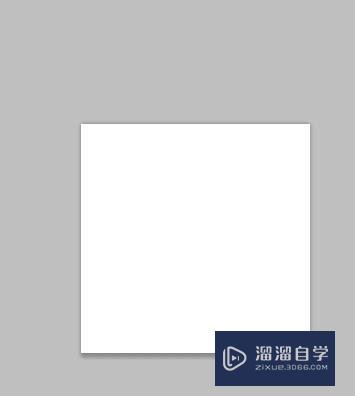
第2步
在页面左侧点击渐变工具给图层添加一个颜色,如图所示。
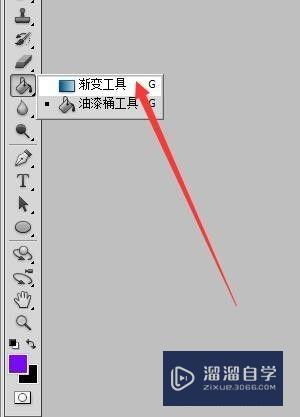
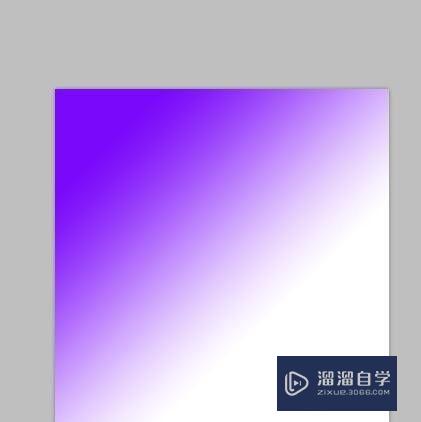
第3步
点击裁剪工具,截取图片中间的图层,如图所示。
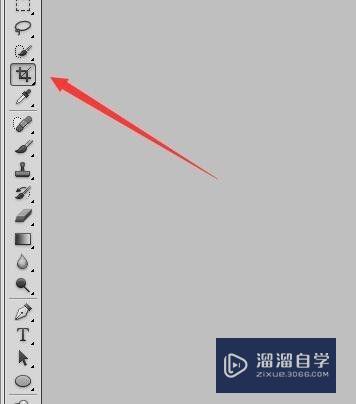

第4步
点击页面左上角裁剪工具下的小三角,会出现很多裁剪尺寸。
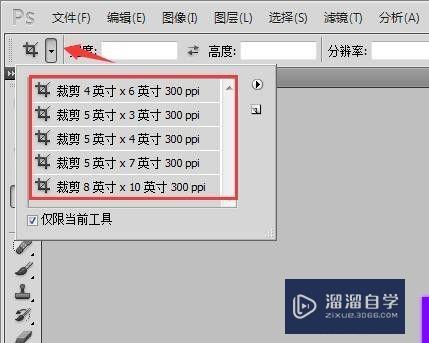
第5步
选择好后,使用裁剪工具裁剪出自己想要的部分,点击确定即可,
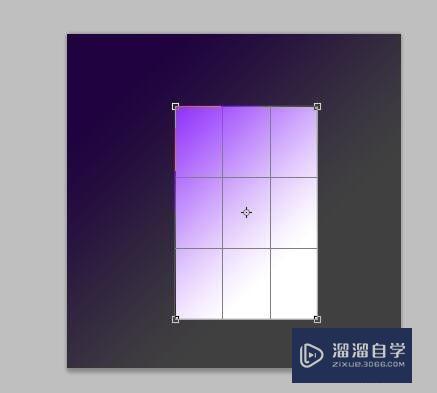
第6步
也可以手动在页面上方,输入自己想要的尺寸,裁剪出。如图所示

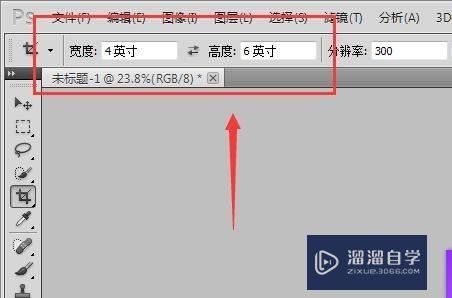
注意/提示
相信“PS怎么调整裁剪大小?”这篇文章大家都已经学会了,如果大家还有其它疑问的话,可以持续关注溜溜自学网,我们每天都会为大家带来最新最实用软件小技巧。
相关文章
距结束 05 天 09 : 22 : 50
距结束 00 天 21 : 22 : 50
首页








