如何使用PS拉取辅助线?
溜溜自学 平面设计 2022-07-18 浏览:642
大家好,我是小溜,无论绘制什么样的图,都需要用到辅助线,今天小溜就带大家来操作一下,如何在PhotoshopCS6中拉取辅助线的方法,希望本文内容能够帮助到大家。
想要更深入的了解“PS”可以点击免费试听溜溜自学网课程>>
工具/软件
硬件型号:联想(Lenovo)天逸510S
系统版本:Windows7
所需软件:Photoshop CS6
方法/步骤
第1步
首先打开photoshopCS6,然后新建一个文件。
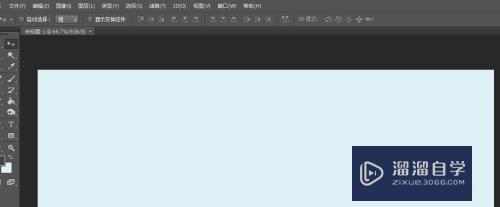
第2步
然后打开视图--新建参考线。

第3步
打开视图--标尺,然后点击,就会出现标尺,这样建立参考线的时候,就可以,有尺寸的概念了。
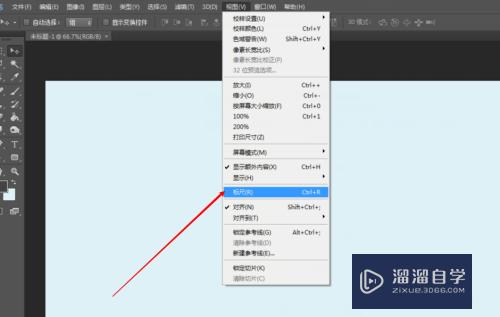
第4步
这样,在文件的菜单栏下边,就会出现标尺。
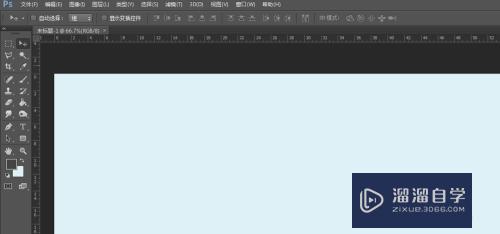
第5步
然后打开视图--新建参考线。会出现下面对话框,我们设置参考线为5厘米。
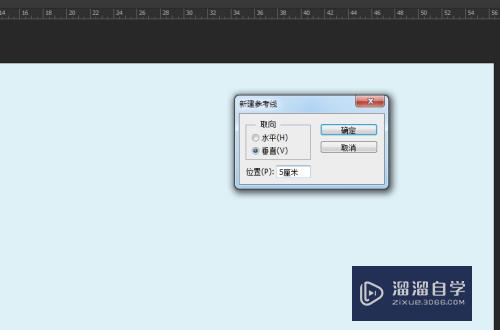
第6步
我们看到可以建立水平和垂直参考线。参考线结果如下。
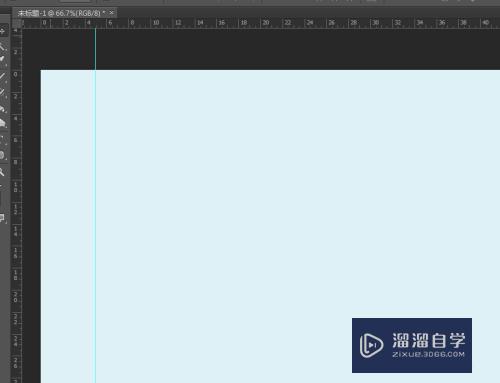
第7步
清除参考线的时候,打开视图--清楚参考线。如果不想让参考线移动的话,只要点击视图--锁定参考线。就可以了。
注意/提示
好啦,本次关于“如何使用PS拉取辅助线?”的内容就分享到这里了,跟着教程步骤操作是不是超级简单呢?更多关于软件使用的小技巧,欢迎关注小溜哦!
相关文章
距结束 05 天 19 : 38 : 30
距结束 01 天 07 : 38 : 30
首页






