在Photoshop通道中如何保存选区?
溜溜自学 平面设计 2022-07-18 浏览:617
大家好,我是小溜,在Photoshop通道中如何保存选区?相信很多小伙伴都对这个问题很感兴趣,那么具体怎么操作呢?下面小溜就给大家分享一下,在Photoshop通道保存选区的方法,希望能帮助到大家。
想要更深入的了解“Photoshop”可以点击免费试听溜溜自学网课程>>
工具/软件
硬件型号:戴尔灵越15
系统版本:Windows7
所需软件:Photoshop CS5
方法/步骤
第1步
新建一个空白画布,颜色填充浅蓝色。
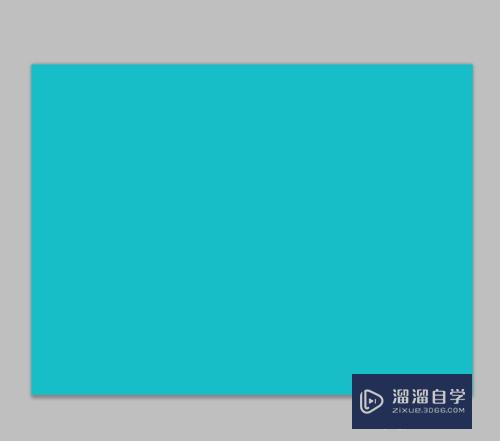
第2步
点击“自定义形状”-“拼贴2”,在画布上绘制。
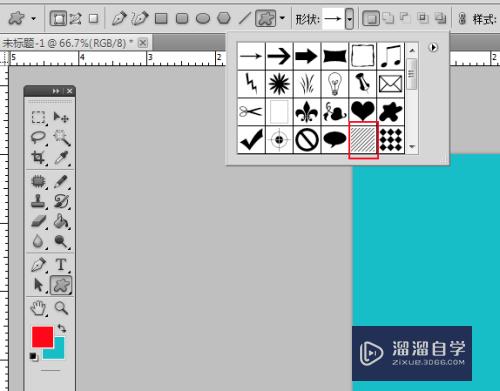
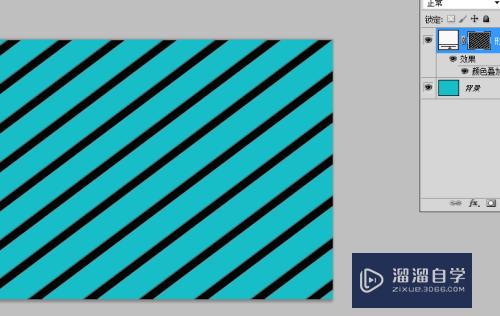
第3步
点击“路径选择工具”,右键-建立选区。
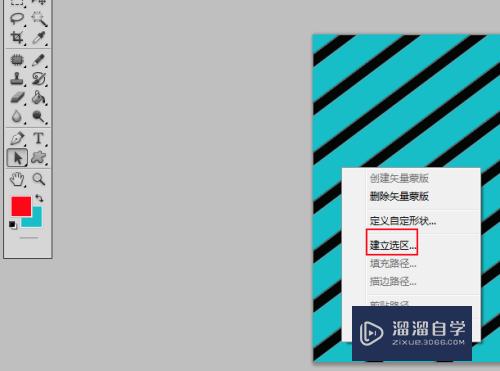
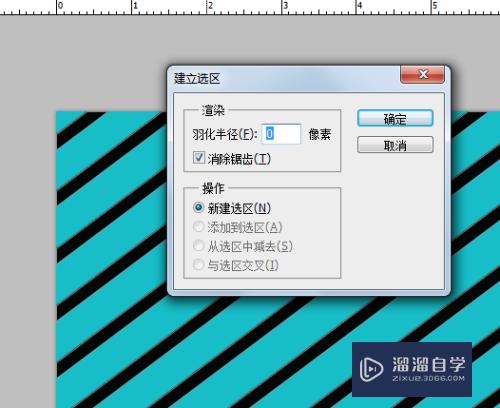
第4步
点击“选择”-“存储选区”。
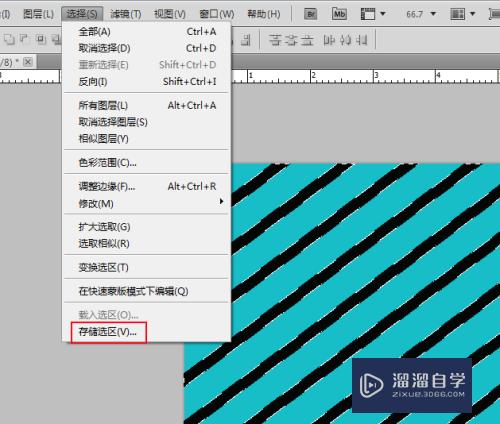
第5步
然后点击“通道”,点击“将选区存储为通道”,然后复制一层。
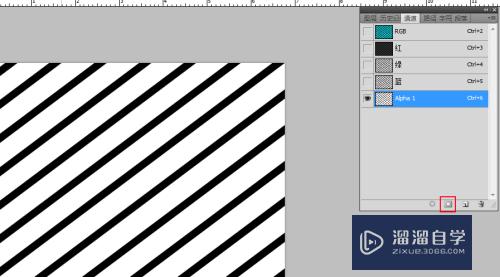
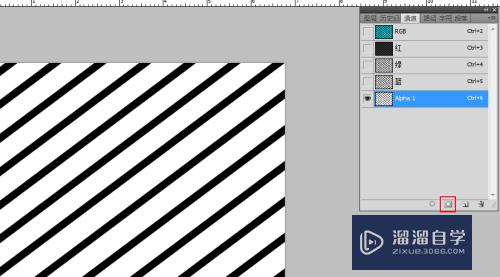
第6步
“编辑”-“变换”-“水平翻转”,将通道作为选区载入。
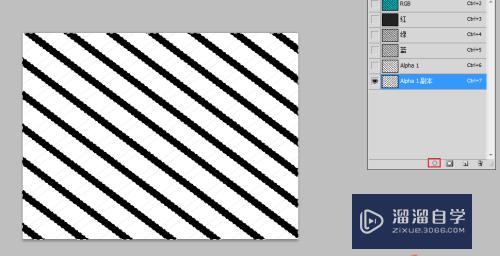
注意/提示
好啦,本次小溜为大家分享的“在Photoshop通道中如何保存选区?”就到这里啦,如果恰好对你有用的话记得点赞哦!本站会持续分享更多实用的内容,以及相关的学习课程,需要的朋友快多多支持溜溜自学吧!
基础入门Photoshop中性色图层使用方法
特别声明:以上文章内容来源于互联网收集整理,不得将文章内容
用于商业用途.如有关于作品内容、版权或其他问题请与溜溜网客服
联系。
相关文章
距结束 06 天 07 : 29 : 28
距结束 01 天 19 : 29 : 28






