如何用PS设计拉线字体?
大家好,我是小溜,选用PS软件中的滤镜工具,增加字体的特效,可以选择滤镜,风格化,风的特效,增加字体的特效效果,在风格化命令执行时,可以增加极坐标特效,设计成拉线字体的效果。下面和小溜一起来学习下,如何用PS设计拉线字体的方法吧!
想要更深入的了解“PS”可以点击免费试听溜溜自学网课程>>

工具/软件
硬件型号:联想(Lenovo)天逸510S
系统版本:WindowsXP
所需软件:PS CS3
方法/步骤
第1步
按crl+n新建一个空白背景,设置前景色为黑色,填充颜色,选择横排文字工具,输入字体,设置字体的颜色为白色,选用字体的样式,输入字体完成,按
crl+T快捷键自由变换,选择旋转90度,点击确定,如图
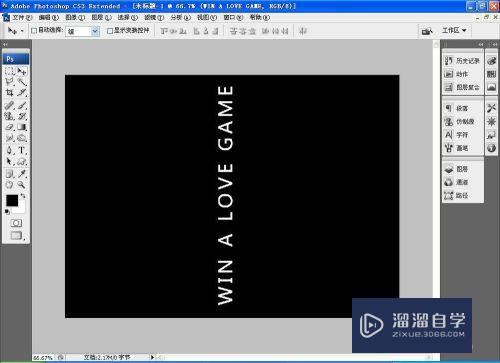
第2步
选择滤镜,极坐标,平面坐标到极坐标,再次执行风格化,风的命令,设置风的方向为向左,再次按crl+F再次执行命令,点击确定,如图

第3步
多次复制字体特效,调整字体特效,移动到理想的位置,点击确定,如图

第4步
选择滤镜,风格化,风,再次执行应用极坐标滤镜,点击确定,如图

第5步
再次执行滤镜,极坐标,平面坐标到极坐标,点击确定,如图

第6步
再次执行滤镜,风格化,风的命令,将风的方向调整为向左,如图

第7步
滤镜,极坐标,平面坐标到极坐标,点击确定,如图

第8步
设置不透明度为77%,将图片中的滤镜移动到字体位置上,如图

第9步
选择渐变工具,设置渐变的颜色从左到右为黄色到紫色再到橙色再到灰蓝色的渐变颜色,如图

第10步
再次栅格化文字,按crl键载入选区,设置渐变颜色,填充渐变效果,选择图像,调整,亮度和对比度,设置亮度为89,对比度为57,点击确定,如图

第11步
再次执行滤镜,风格化,风,这样字体的拉线效果就更加明显了哦。

第12步
复制多个拉线字体的副本,旋转字体做调整,选择橡皮擦工具,擦除多余的图像部分,再次选择横排文字工具,输入字体,设置字体的颜色为白色,点击确定,如图,这样拉线字体特效就设计好了哦。

注意/提示
好啦,本次小溜为大家分享的“如何用PS设计拉线字体?”就到这里啦,如果恰好对你有用的话记得点赞哦!本站会持续分享更多实用的内容,以及相关的学习课程,需要的朋友快多多支持溜溜自学吧!









