PS如何拉直图片角度?
溜溜自学 平面设计 2022-07-18 浏览:782
大家好,我是小溜,PS如何拉直图片角度?相信很多小伙伴都对这个问题很感兴趣,那么具体怎么操作呢?下面小溜就给大家分享一下,PS拉直图片角度的方法,希望能帮助到大家。
想要更深入的了解“PS”可以点击免费试听溜溜自学网课程>>
工具/软件
硬件型号:华为MateBook D 14
系统版本:Windows7
所需软件:Photoshop CS6
使用标尺工具拉直图片
第1步
选择标尺工具
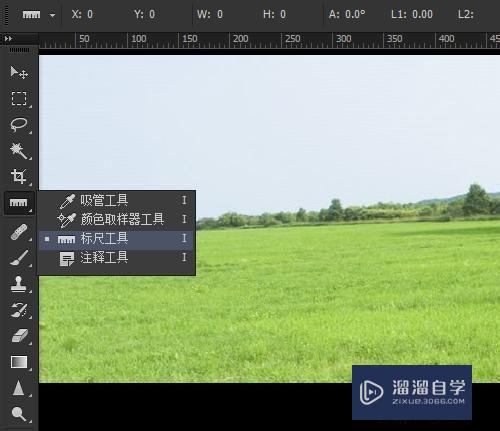
第2步
沿着本应该水平的方向做参考画一根直线,再点击选项栏上的拉直图层。
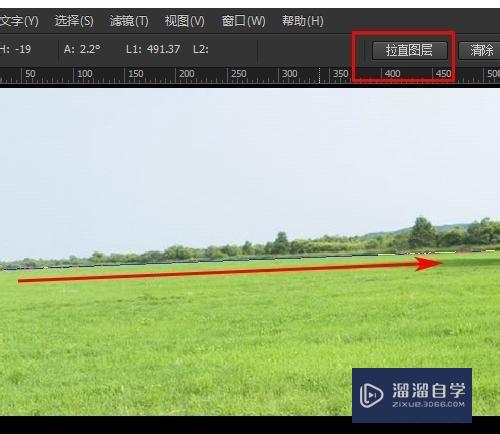
第3步
看图片以画的直线作为参考拉直了

使用裁剪工具拉直图层
第1步
选择裁剪工具,看选项栏有一个拉直按钮
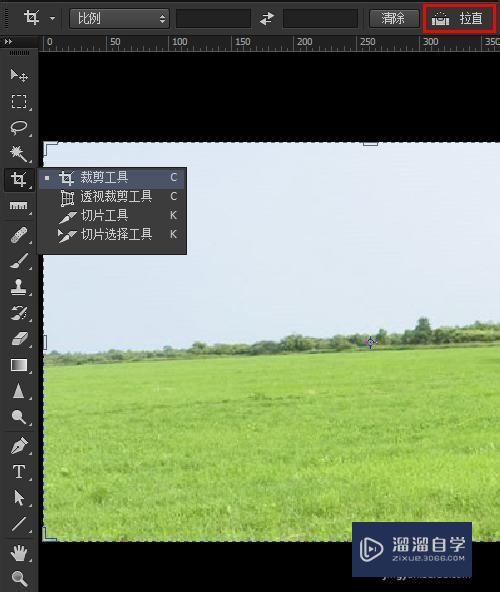
第2步
点击裁剪工具选项栏上的拉直按钮(通过在图像上画一条线来拉直该图像)
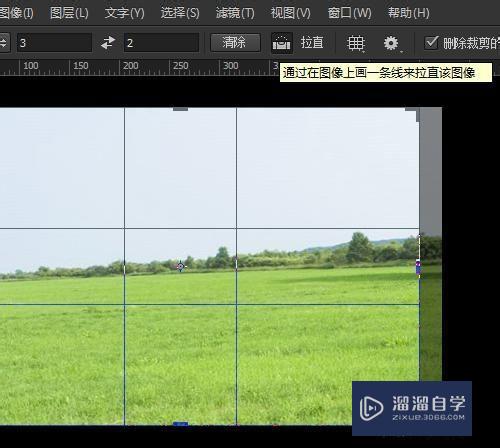
第3步
也可以直接按Ctrl键不松手,画一条直线

第4步
松开手后,图像转正了,适当的调整裁剪框大小。

第5步
裁剪并拉直图像完成。

更加快捷的裁剪参考网格法
第1步
更加快捷的方式就是不用画直线,因为在裁剪的时候点击裁剪框的外边旋转图像,图像上会出现水平和垂直网格,这个网格可以作为参考线,对齐图像中的水平或者垂直参考。
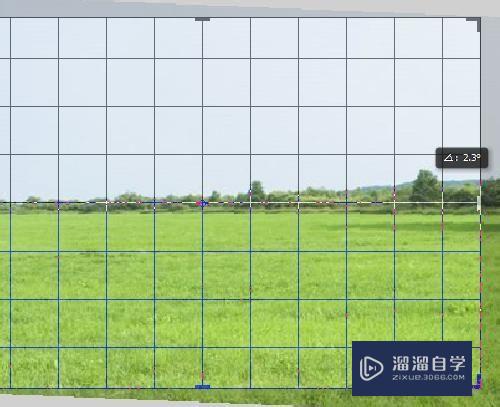
第2步
参考水平垂直网格旋转图像,调整裁剪大小,一步到位

第3步
很快捷哦

注意/提示
好啦,本次小溜为大家分享的“PS如何拉直图片角度?”就到这里啦,如果恰好对你有用的话记得点赞哦!本站会持续分享更多实用的内容,以及相关的学习课程,需要的朋友快多多支持溜溜自学吧!
相关文章
距结束 06 天 06 : 58 : 21
距结束 01 天 18 : 58 : 21
首页







