怎么用PS做出剪影效果?
溜溜自学 平面设计 2022-07-18 浏览:959
大家好,我是小溜,相信大家都有从网上看到过星空下人物的剪影,看起来十分的浪漫,那么具体是怎么做到的呢?下面小溜就给大家分享下,用PS做出剪影效果的方法,希望能帮助到大家。
想要更深入的了解“PS”可以点击免费试听溜溜自学网课程>>
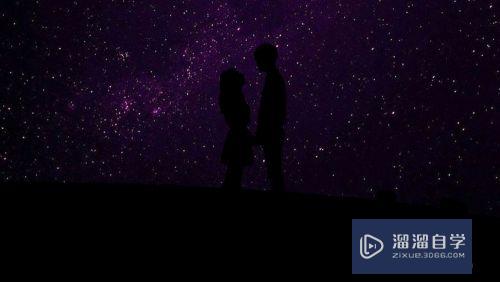
工具/软件
硬件型号:戴尔灵越15
系统版本:Windows7
所需软件:PS CS6
方法/步骤
第1步
首先在PS中打开我们准备好的人物素材。

第2步
用快速选择工具将人物粗略的抠出来后,点击上方的“选择并遮住”,再修一下细节,特别是人物的头发等。选好人物区域后,输入到“新建带有图层蒙版的图层”。最后点击确定。
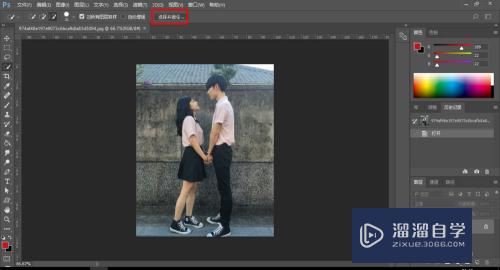
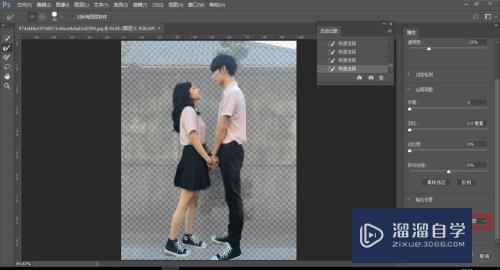
第3步
这时候再观察图层有没有什么抠得不满意的地方,可以用画笔修改一下。

第4步
新建一个白色画布,将我们刚才抠好的人物、准备好的草坪和星空素材拖进去,调整好大小和位置。
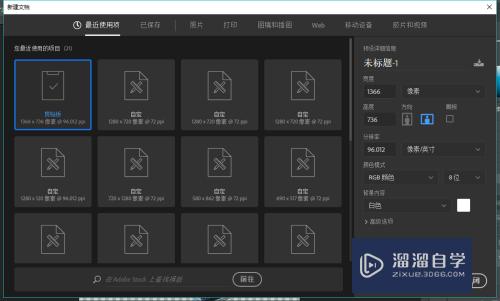

第5步
将人物和草坪的图层合并后,点击下面这个类似于太极形状的地方,选择色相/饱和度。
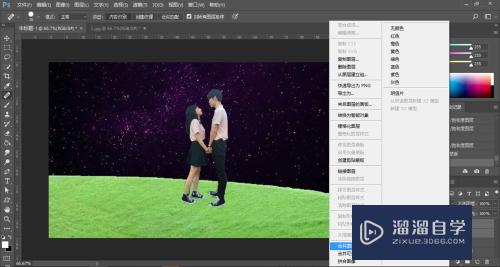

第6步
点击“此调节影响下面所有图层”后,将明度调到负100。这时候我们想要的剪影效果就出来了。
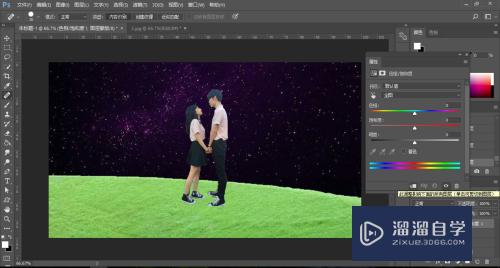
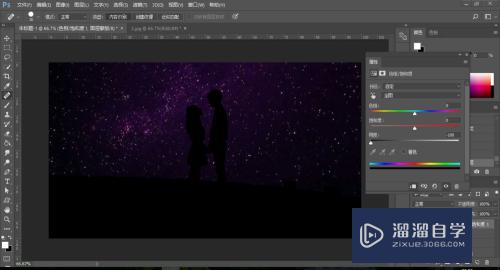
注意/提示
以上就是“怎么用PS做出剪影效果?”的详细内容了,不知道小伙伴们学会了吗?本站还为大家提供了超多和软件相关内容的信息,感兴趣的小伙伴们可以关注溜溜自学网并前往学习哦!
相关文章
距结束 04 天 00 : 35 : 07
距结束 01 天 12 : 35 : 07
首页








