CAD怎样按比例缩放图形?
溜溜自学 室内设计 2022-07-18 浏览:688
大家好,我是小溜,CAD作为一个制图软件,我们在绘制过程中,经常会进行精确细微的调整,有可能我们需要精确的比例缩小或者放大图纸图形,此时CAD的一个命令就可以轻松做到,下面我们一起来看看CAD怎样按比例缩放图形的吧!
想要更深入的了解“CAD”可以点击免费试听溜溜自学网课程>>
工具/软件
硬件型号:小米 RedmiBookPro 14
系统版本:Windows7
所需软件:CAD2014
方法/步骤
第1步
首先,我们开启我们需要调整的图纸,将图纸开启之后,我们可以看到当前的图像,我们将需要缩放的图形进行框选。

第2步
框选我们需要缩放的图形之后,我们输入快捷键“SC”,系统会自动弹出快捷键命令“SCALE(缩放)”,按下空格键进行命令确定。
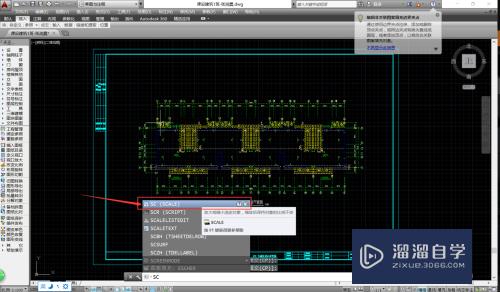
第3步
确定缩放命令之后,我们就可以进行命令操作,首先我们需要点击确定一个基点,基点是图形中的不动点,图形的缩放不会移动基点。

第4步
进行基点的确定之后,下方就会弹出命令系统提示“指定比例因子”,我们需要属于一个比例,来确定图形是缩小还是扩大。

第5步
我们输入的数值,如果是大于1的,则为放大图形,如果是小于1的小数,那么就是缩小图形,比如0.81,就是缩放成之前图形的81/100。

第6步
输入好比例因子数值之后,我们就可以按下空格键确定,我们选中的图形就会自动根据比例进行调整,这样我们就完成了比较精准的图形缩放。
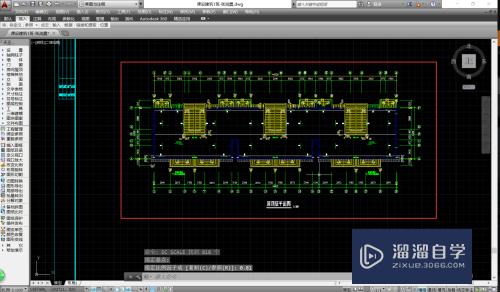
注意/提示
好了,本次关于“CAD怎样按比例缩放图形?”的全部内容就分享到这里啦,希望小溜分享的内容能够帮助到大家。同时可以关注溜溜自学网,遇到不懂的问题可以在这里寻找到详细的解决方法。
相关文章
距结束 06 天 05 : 58 : 03
距结束 01 天 17 : 58 : 03
首页








