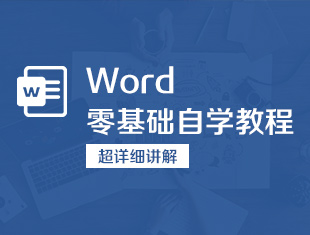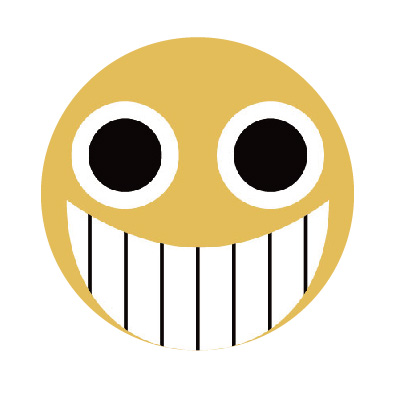Word2010如何截屏?
溜溜自学 办公入门 2022-07-18 浏览:680
大家好,我是小溜,对于办公一族来说,总会用到截屏功能,特别是Window的截屏。其实Word2010功能强大,可以实现截图功能,然后把截图的图片直接插入Word文档,简单快捷。下面就和小编一起学习一下吧。希望此文对您能有所帮助。
想要更深入的了解“Word”可以点击免费试听溜溜自学网课程>>
工具/软件
硬件型号:戴尔DELL灵越14Pro
系统版本:Windows7
所需软件:Word2010
方法/步骤
第1步
打开word2010文档,如下图所示。任何一个文档都可以,不过最好是您需要插入截屏文件的文档。
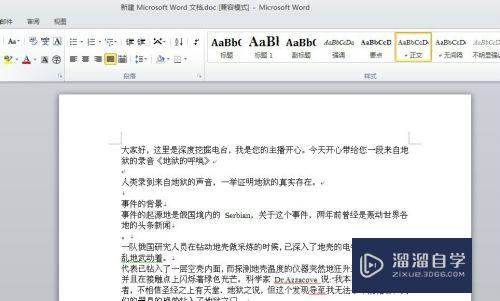
第2步
在“插入”功能区找到“屏幕截图”按钮。如下图所示。按照小编提示的按钮操作,就会找到了。
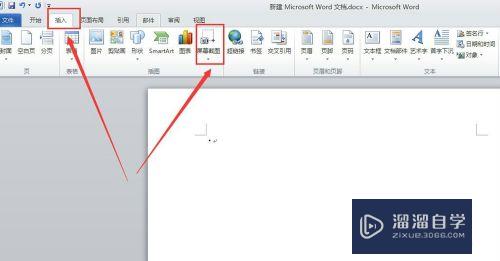
第3步
点击按钮后,在下拉菜单我们可以看到截图选项,提供了当前活跃程序及编辑截屏等选项。
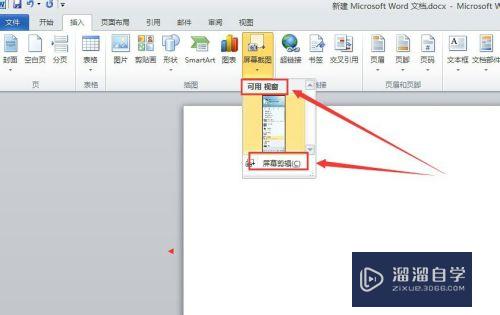
第4步
我们点击编辑截图,然后截取桌面的图片,如下图。截取完毕即插入文档。如下图就是小编把桌面截屏如下。

第5步
然后在图片编辑选项中选择出片存放样式,如下图。这里是对刚刚截屏的图片进行设置了。
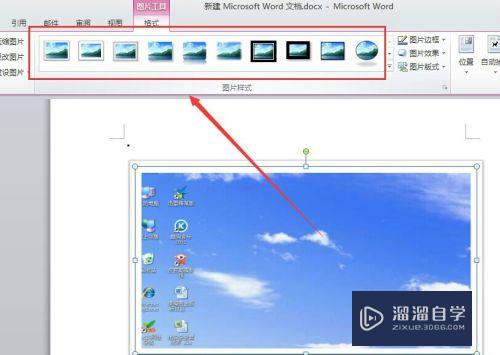
第6步
下图,就是小编选取了图片椭圆显示的选项。word截屏最大的好处就是可以设置成特意形状的图片,这比window截屏好玩的多,是不是很有意思,希望帮到您了。
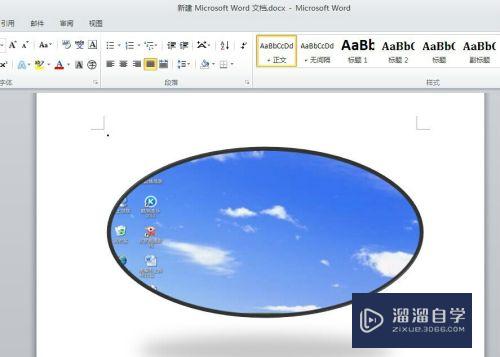
注意/提示
好啦,本次关于“Word2010如何截屏?”的内容就分享到这里了,跟着教程步骤操作是不是超级简单呢?更多关于软件使用的小技巧,欢迎关注小溜哦!
相关文章
距结束 04 天 07 : 24 : 41
距结束 01 天 19 : 24 : 41
首页