如何使用PS移动图片中物品位置?
溜溜自学 平面设计 2022-07-19 浏览:971
大家好,我是小溜,如何使用PS移动图片中物品位置?在我们使用PS编辑时,有时候需要将图片中的物品进行位置的移动,那么具体要如何操作呢?下面小溜就带大家一起来学习下,使用PS移动图片中物品位置的方法,希望能帮助到大家。
想要更深入的了解“PS”可以点击免费试听溜溜自学网课程>>
工具/软件
硬件型号:微软Surface Laptop Go
系统版本:Windows10
所需软件:PS2019
方法/步骤
第1步
进入ps软件打开想要修改的图片。
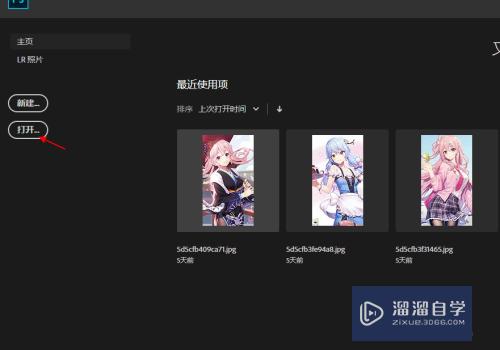
第2步
然后选择左侧箭头所指的工具,如图所示。

第3步
之后选中所需要移动的位置。
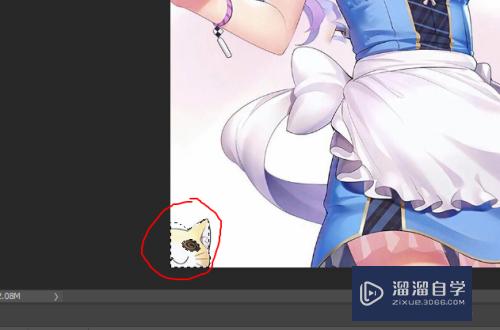
第4步
选中完之后鼠标右键选择建立选区。
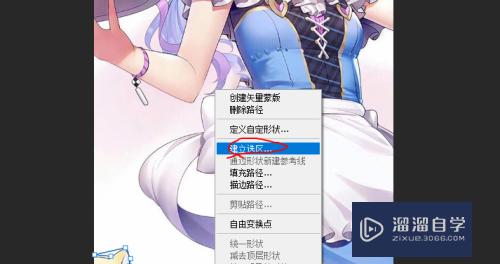
第5步
按下Ctrl+N新建一个新的画布,把抠出来的图片移动到新的画布上,回到原本图片上,选定抠图选定的区域。

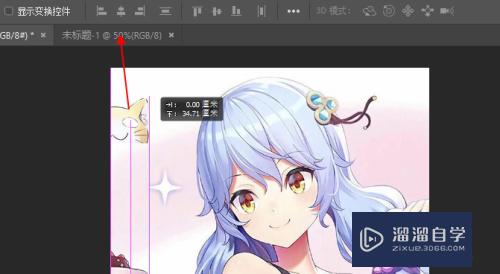
第6步
点击键盘的的Delete键删除框选的选区。
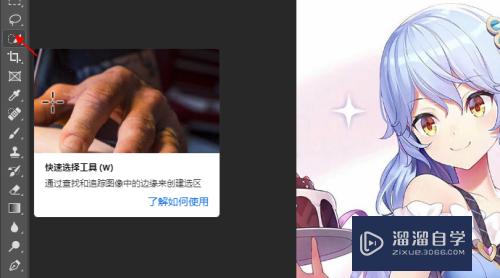
第7步
删完后如图所示。
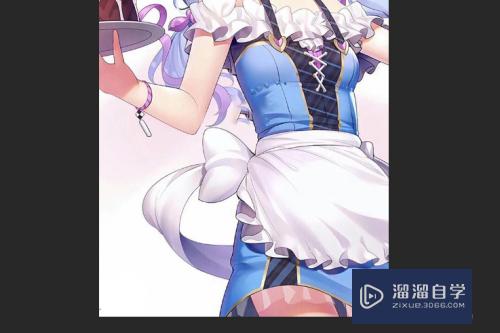
第8步
把抠出来的图片从新画布上移动到原来的图片中。
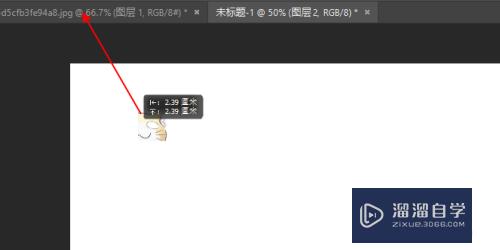
第9步
移动完之后的效果如图所示。

注意/提示
以上就是“如何使用PS移动图片中物品位置?”的全部内容了,如果大家想要了解更多的内容,可以关注溜溜自学网,我们每天都会为大家带来更多的软件相关知识,供大家学习参考。
相关文章
距结束 05 天 23 : 14 : 33
距结束 01 天 11 : 14 : 33
首页









