PS中如何利用单列选区给图像增加线条?
溜溜自学 平面设计 2022-07-19 浏览:701
大家好,我是小溜,PS中如何利用单列选区给图像增加线条?下面小溜就来给大家介绍下有关选区中的“单列选区”的使用。接下来,一起看看,如何利用“单列选区”来给图像增加竖线线条。
想要更深入的了解“PS”可以点击免费试听溜溜自学网课程>>
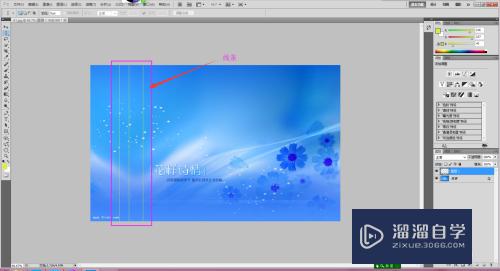
工具/软件
硬件型号:华硕(ASUS)S500
系统版本:Windows7
所需软件:Photoshop CS5
方法/步骤
第1步
单击标题栏中“文件”-“打开”命令,打开素材文件,如下图所示:
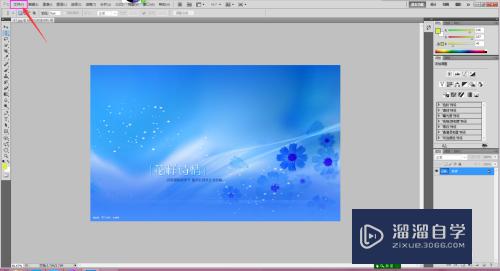
第2步
鼠标移至右下角图层浮动面板,选择“新建图层”快捷按钮,单击鼠标左键,新建“图层1”如下图所示
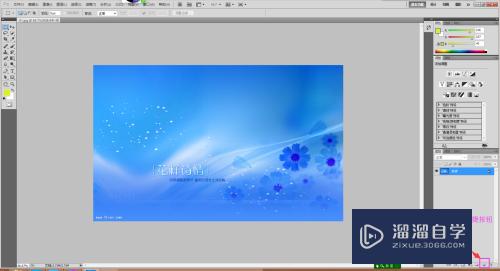
第3步
将“图层1”设为当前编辑窗口,设置好“前景色”,如下图所示位置可设置“前景色”颜色。
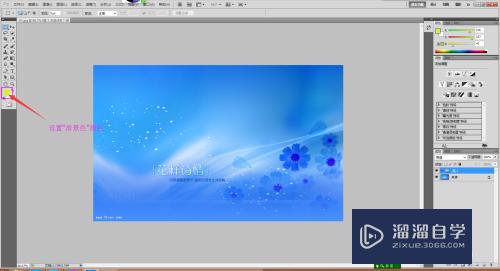
第4步
鼠标移至工具箱上的“矩形选框”工具上,右击鼠标键,在弹出的下拉框选择“单列选框工具”,如下图所示:
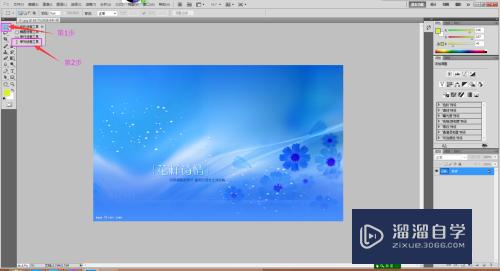
第5步
在当前图像编辑窗口中的合适位置单击鼠标左键,即可创建竖线选区,如下图所示:
注意:选区状态的竖线为虚线
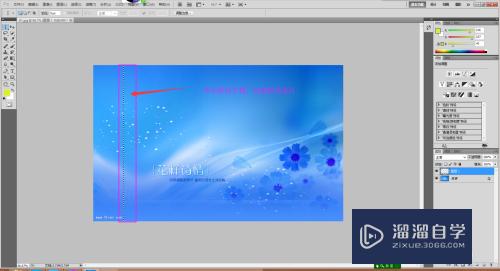
第6步
按[Alt]+[Delete]组合键填充前景色,按[Ctrl]+[D]组合键,取消选区,如下图所示,图像中多出了浅绿色的坚线。
注意:完成后的竖线为实线
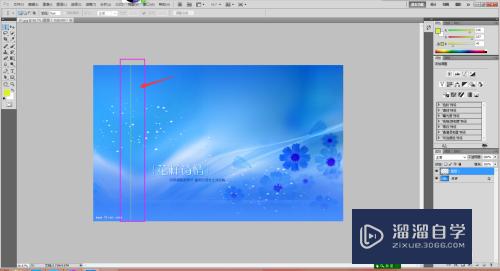
第7步
参照步骤(4)~(6)的操作方法,使用单列选框工具制作出多条浅绿色的竖线,效果如下图所示:

注意/提示
好啦,本次关于“PS中如何利用单列选区给图像增加线条?”的内容就分享到这里了,跟着教程步骤操作是不是超级简单呢?更多关于软件使用的小技巧,欢迎关注小溜哦!
相关文章
距结束 05 天 08 : 03 : 25
距结束 00 天 20 : 03 : 25
首页






