PS里怎么设置段落的行间距?
溜溜自学 平面设计 2022-07-19 浏览:1288
大家好,我是小溜,PS里怎么设置段落的行间距?相信很多小伙伴在编辑文字都时候都会需要设置段落和行间距,那么具体要怎么操作呢?下面小溜就带大家一起来学习下,PS设置段落的行间距的方法。
想要更深入的了解“PS”可以点击免费试听溜溜自学网课程>>
工具/软件
硬件型号:神舟(HASEE)战神Z7-DA7NP
系统版本:Windows7
所需软件:PS CS6
方法/步骤
第1步
打开PS,ctrl+n新建合适大小的文件
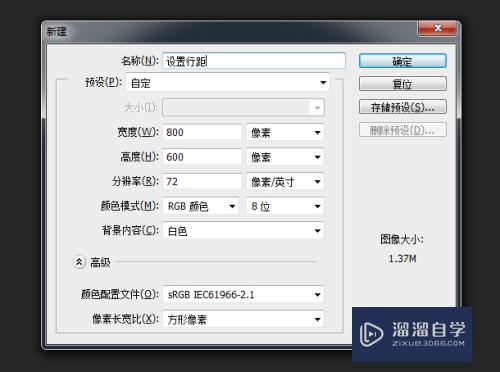
第2步
选择左边工具栏的文字工具,在画板上框选一个矩形,输入文字


第3步
点击ps上面选项栏中的窗口,接着打开字符
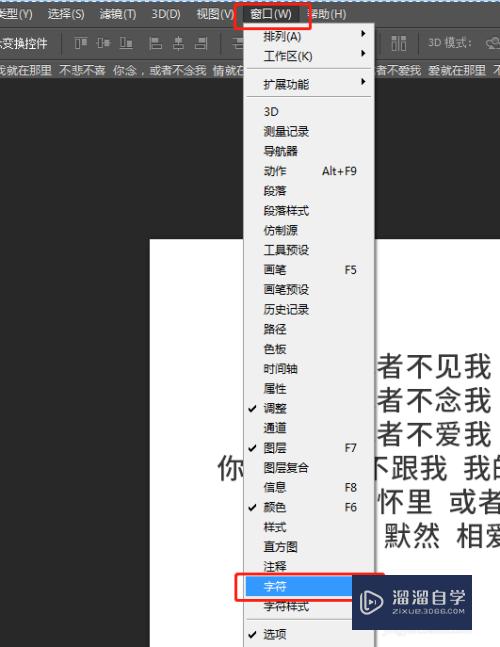
第4步
在字符中找到设置行距的按钮,选择行间距,一般字体大小的隔一个数值就是行距,比如文字大小为30,行距可以选择48
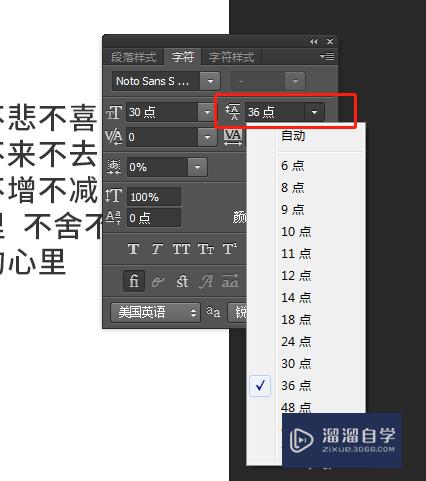
第5步
如果列好的行距没有合适的,也可以自己手动输入满意的数值,然后点击enter键
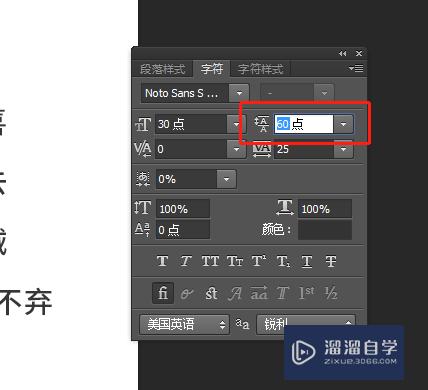
第6步
画板上的效果是即时的,可以查看修改结果是否满意

注意/提示
好了,本次关于“PS里怎么设置段落的行间距?”的全部内容就分享到这里啦,希望小溜分享的内容能够帮助到大家。同时可以关注溜溜自学网,遇到不懂的问题可以在这里寻找到详细的解决方法。
相关文章
距结束 04 天 09 : 35 : 00
距结束 01 天 21 : 35 : 00
首页








