如何利用PS快速制作出精美产品图?
溜溜自学 平面设计 2022-07-19 浏览:1005
大家好,我是小溜,如何利用PS快速制作出精美产品图?相信很多小伙伴都对这个问题很感兴趣,那么具体怎么操作呢?下面小溜就给大家分享一下,利用PS快速制作出精美产品图的方法,希望能帮助到大家。
想要更深入的了解“PS”可以点击免费试听溜溜自学网课程>>
工具/软件
硬件型号:神舟(HASEE)战神Z7-DA7NP
系统版本:Windows10
所需软件:PS2017
方法/步骤
第1步
修图有两种方法,一种是在原图的基础上,用图章和修补工具把瑕疵修掉,然后加强光感,这个图拍的不好,如果用图章工作量很大。我们只能用另外一种方法,重新画一遍。
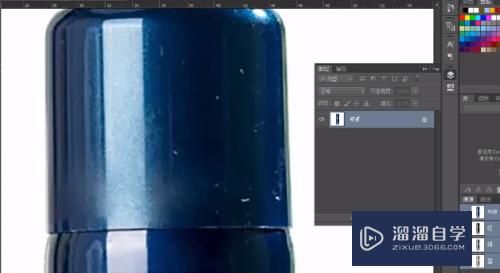
第2步
背景图层,Ctrl+J复制一层,选区选出盖子部分,Ctrl+t旋转一下,调整一下就可以。

第3步
用钢笔工具,把盖子和瓶身,勾选出来,勾图尽量用少的锚点,在保证形状对的情况下。把它的填充加上,描边去掉。

第4步
新建空白画布,填充上,看一下,形状上有什么问题

第5步
这个图,勾图只勾图了一半。但是它本身是对称的,可以把它的形状复制一层,水平翻转,对称过来。

第6步
现在形状抠完了,可以和原图对比一下,把瓶子和瓶盖分别合并一下分别建组,Ctrl+G。把瓶盖的组放在瓶身的组上面。

第7步
现在来画瓶身,先画瓶身,填充底色,吸取原图上的色,然后把它的高光位置画出来,左边打光。新建图层,在左侧偏左的位置用选区框选出来,高斯模糊,模糊程度大一点。

第8步
混合模式修改为柔光,柔光颜色变化要弱一点,相当于整个提亮了一点,颜色层次会多。
在复制一层,Ctrl+T在缩,一层一层有光感。
注意/提示
好啦,本次关于“如何利用PS快速制作出精美产品图?”的内容就分享到这里了,跟着教程步骤操作是不是超级简单呢?更多关于软件使用的小技巧,欢迎关注小溜哦!
相关文章
距结束 06 天 11 : 28 : 29
距结束 01 天 23 : 28 : 29
首页










