PS怎么去掉图片上的文字?
溜溜自学 平面设计 2022-07-19 浏览:882
大家好,我是小溜,将图片上的文字去除的方法有很多,特别是在Photoshop中,这是最基础的工具使用而已。下面小溜就给大家说说怎么使用椭圆形工具来去掉图片上的文字。
想要更深入的了解“PS”可以点击免费试听溜溜自学网课程>>

工具/软件
硬件型号:惠普(HP)暗影精灵8
系统版本:WindowsXP
所需软件:PS CS6
方法/步骤
第1步
打开photoshop界面,使用快捷键ctrl+o快速选择打开图片文件。
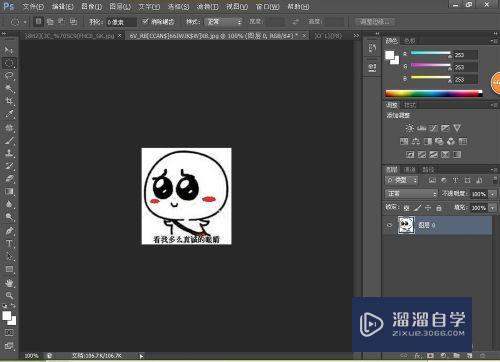
第2步
然后选择椭圆形工具选择选区。如下图所示
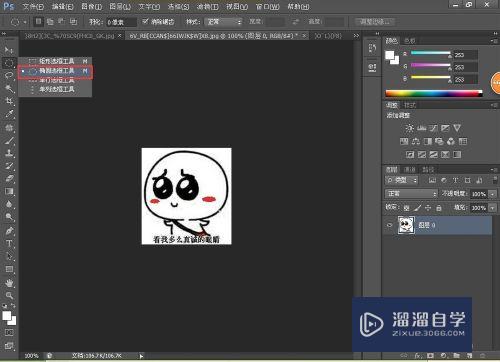
第3步
将文字区域全部圈入椭圆形选区中,然后被框选区域会出现波浪线。
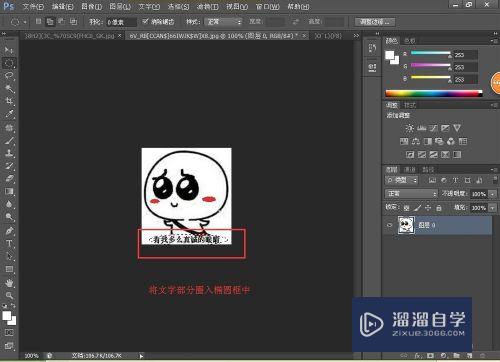
第4步
然后使用快捷键shift+f5,对选区实行填充命令,颜色设置为白色。注意选择颜色时,如果前景色与背景色都不是白色,就需要在下拉列表中选择了。

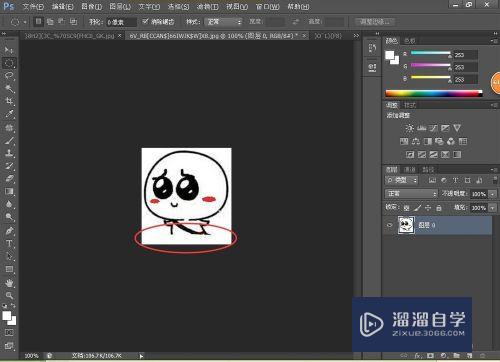
第5步
然后使用模糊工具,将填充后留下的边缘模糊处理。
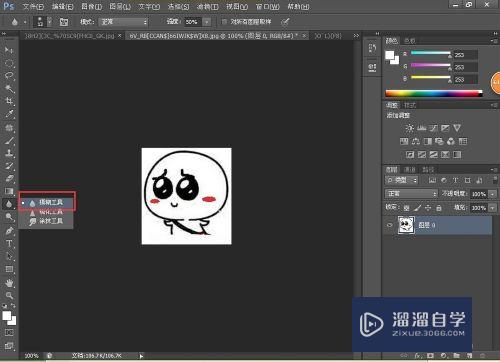
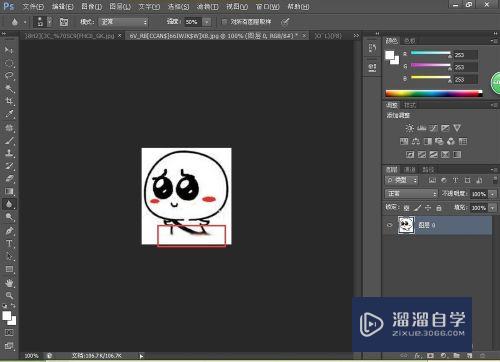
第6步
设置完毕后,使用快捷键ctrl+s或直接选择储存命令,保存设置。
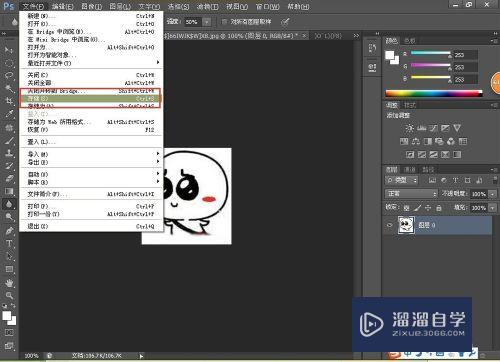
第7步
在储存时注意将图片格式设置为常用图片格式jpg等。否则使用其他图片查看器是不能进行查看的。
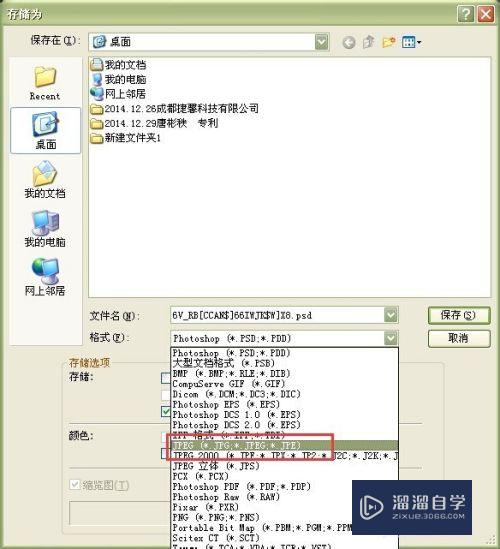
注意/提示
上面就是“PS怎么去掉图片上的文字?”这篇文章的所有内容了,相信大家也都认真的阅读完了,如果在学习的过程中遇到问题,不妨重新再的阅读下文章,相信大家都能够轻松解决眼下的问题。
相关文章
距结束 06 天 07 : 15 : 28
距结束 01 天 19 : 15 : 28
首页








