PS如何给人物图片添加阴影效果?
溜溜自学 平面设计 2022-07-19 浏览:996
大家好,我是小溜,在给人物图片处理时,有时需要给人物添加阴影效果,这可以用PS软件进行处理,新建一个图层来添加。那么,PS如何给人物图片添加阴影效果呢?小溜这就给大家介绍一下方法,希望能帮助到大家。
想要更深入的了解“PS”可以点击免费试听溜溜自学网课程>>

工具/软件
硬件型号:雷神(ThundeRobot)911Zero
系统版本:Windows7
所需软件:PS CS2
方法/步骤
第1步
打开PS软件,新建一个空白文件,左键双击背景层,解锁背景层为普通图层,并修改背景色为浅蓝色,如下图所示。
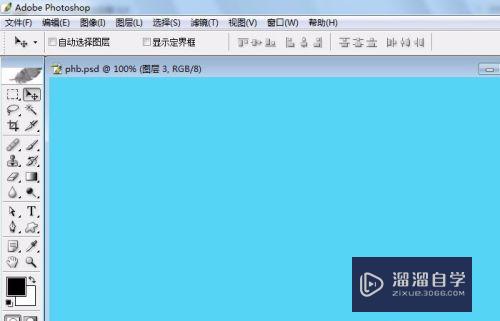
第2步
接着,找到一副卡通人物图片打开,复制到新图层中,在左边工具箱中选取魔棒工具,在人物区域单击一下,选中人物图形区域,可看到所选的区域出现蚂蚁线,表明选择好了,如下图所示。
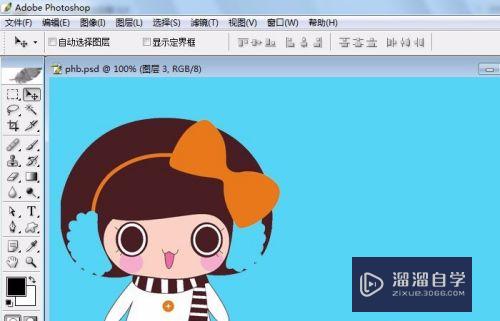
第3步
然后,在键盘上按一下(Delete)键,并填充为黑色,如下图所示。

第4步
接着,移动新的图层,对比一下,如下图所示。

第5步
然后,将两个图层对齐排列,调整黑色图层的透明度为百分之五十,用矩形选框工具,选择人物图片一半的大小区域,如下图所示。
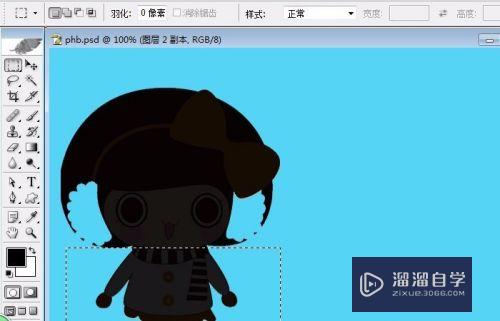
第6步
最后,然后,在键盘上按一下(Delete)键,把不用区域的黑色图形删除了,此时就可看出人物的阴影效果了,如下图所示。

注意/提示
对于“PS如何给人物图片添加阴影效果?”相信小伙伴们都已经认真的看完了,如果大家在过程中遇到问题可以重新再看一遍,学习不是一朝一夕的,需要我们长期的练习。如果大家觉得文章不错可以持续关注溜溜自学哦。
相关文章
距结束 06 天 10 : 28 : 39
距结束 01 天 22 : 28 : 39
首页






