如何使用PS的魔术棒进行抠图?
溜溜自学 平面设计 2022-07-19 浏览:503
大家好,我是小溜,有时候我们看到某一张图中有一些自己喜欢的图片,这个时候如果用截图下来是不好看,那么就需要用PS的抠图工具-魔术棒抠图了,下面小溜就带大家从下图中扣出狮子,希望能帮助到大家。
想要更深入的了解“PS”可以点击免费试听溜溜自学网课程>>
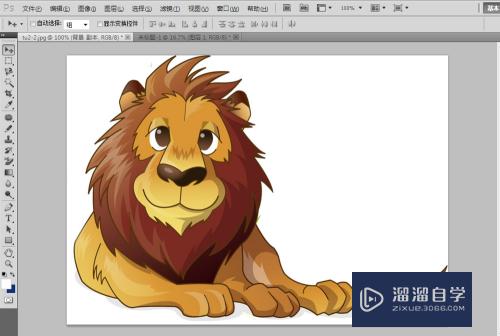
工具/软件
硬件型号:戴尔灵越15
系统版本:Windows7
所需软件:PS CS5
方法/步骤
第1步
【导入图片到PS中】:点击菜单栏【文件】-->【打开】,选择要扣图的图片,导入到PS中!
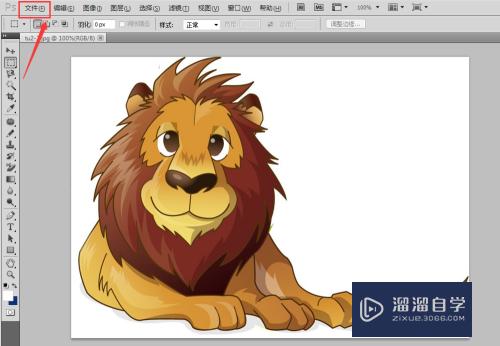
第2步
在【图层】窗口中,将图片拖到复制按钮,进行图层复制!
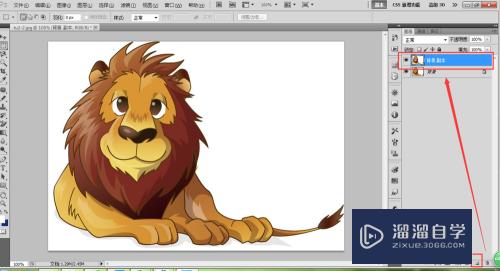
第3步
在复制的图层中,先选择魔棒工具,然后修改容差(容忍颜色差距的能力,0-255之间,一般是10-40就行了)
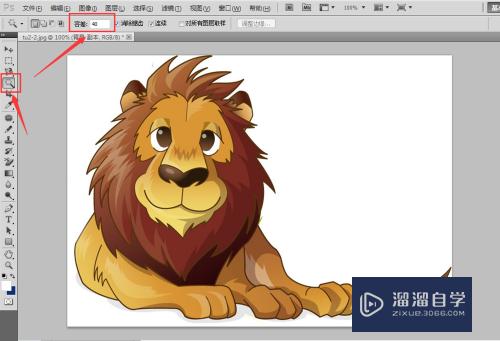
第4步
修改容差后,使用魔棒工具在图片中颜色较一致的地方单击,就会有选区产生!选择的时候(按住shift是添加选区,Alt是去除选区)
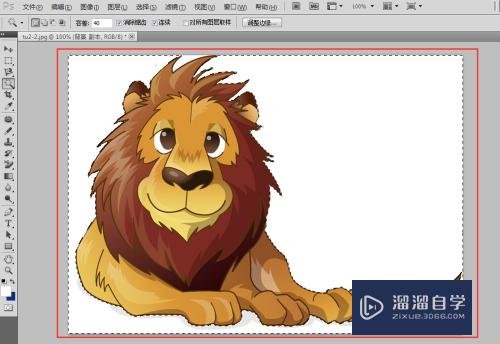
第5步
然后进行反向选择(快捷键:ctrl+shift+I)这样就能够将所要扣的图片选择中!
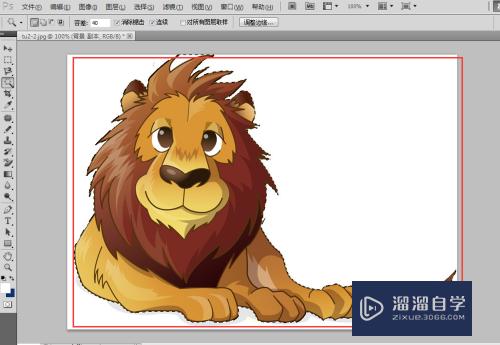
第6步
最后新建另一个空白页(ctrl+N),使用选择工具将所扣出来的图直接拖到新建的空白页中,可以按ctrl+T进行调整大小,按ctrl+D取消选区,大功告成!
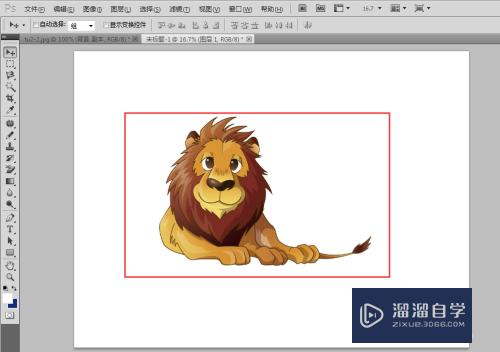
注意/提示
好啦,本次小溜为大家分享的“如何使用PS的魔术棒进行抠图?”就到这里啦,如果恰好对你有用的话记得点赞哦!本站会持续分享更多实用的内容,以及相关的学习课程,需要的朋友快多多支持溜溜自学吧!
相关文章
距结束 05 天 20 : 22 : 44
距结束 01 天 08 : 22 : 44
首页







