PS怎么画同心圆?
溜溜自学 平面设计 2022-07-20 浏览:650
大家好,我是小溜,Photoshop是一款很好的图片处理软件,同时,它也能够满足我们对基本图形操作的需求,今天,小溜就来给大家分享下怎么用PS画同心圆,希望能够帮到大家。
想要更深入的了解“PS”可以点击免费试听溜溜自学网课程>>
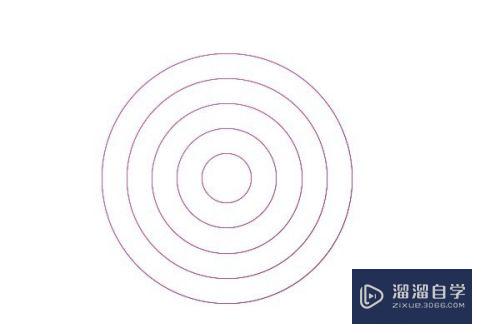
工具/软件
硬件型号:神舟(HASEE)战神Z7-DA7NP
系统版本:Windows7
所需软件:PS CS6
方法/步骤
第1步
首先,我们打开photoshop,新建一个空白文档,并新建一个图层,我们之后的操作就在新建的图层上完成。
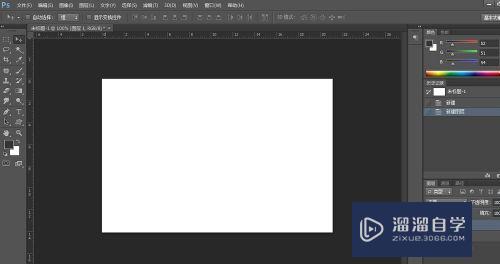
方法一
第1步
大家看小编下图所框选的工具,右击即可找到"自定义形状工具“
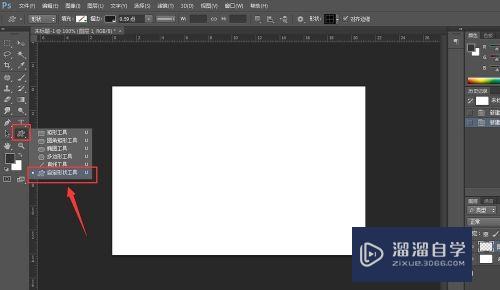
第2步
下面,我们可以在自定义形状中找到同心圆的形状。
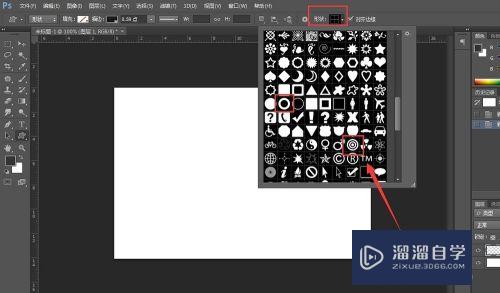
第3步
接下来,大家需要根据自己的需求设置一下自定义形状的属性。是路径还是形状?有无填充色?填充什么颜色……当然,你也可以在画好图形后再行修改。

第4步
上述方法是小编认为比较简单快捷的方法,只要大家对形状、路径、像素有一定的了解,懂得转化它们,就能够很快的应用。
方法二
第1步
如果你没有找到同心圆形状,或者你对同心圆的圈数不太满意。那么也可以通过画最简单的圆形来实现同心圆的制作。在形状工具中找到椭圆工具。
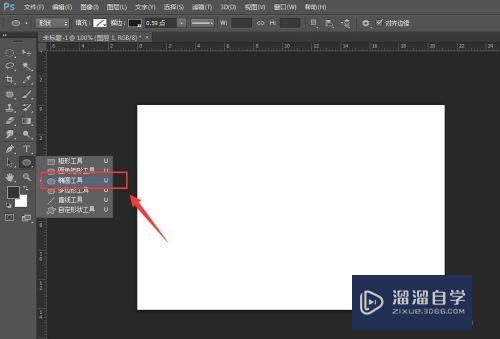
第2步
按住shift键在画布上画即可画出圆形,并复制任意次(你想要几圈就复制几圈)。
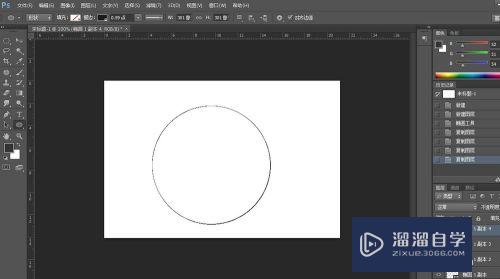
第3步
我们选择复制的图层,按住ctrl+t键修改形状大小。注意,为了维持形状的中心不变,我们需要从小编框选的栏目中对形状大小进行修改。
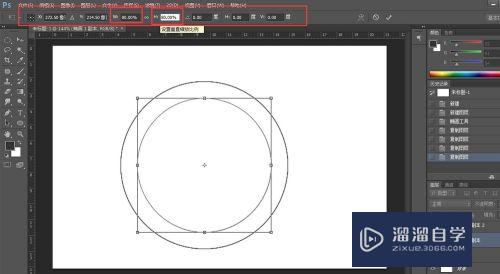
第4步
同理,大家可以按一定的百分比修改每一个复制层的大小,做出同心圆效果。
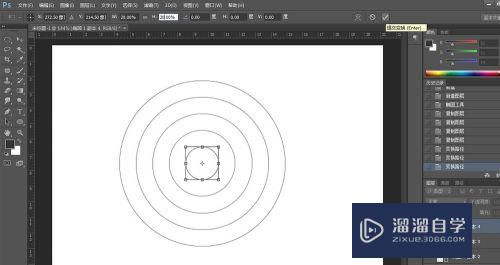
第5步
最后,我们合并所有的形状图层,就可以完成同心圆的制作了。

注意/提示
好啦,本次小溜为大家分享的“PS怎么画同心圆?”就到这里啦,如果恰好对你有用的话记得点赞哦!本站会持续分享更多实用的内容,以及相关的学习课程,需要的朋友快多多支持溜溜自学吧!
相关文章
距结束 06 天 05 : 07 : 29
距结束 01 天 17 : 07 : 29
首页








