PS怎么添加标尺辅助线?
溜溜自学 平面设计 2022-07-20 浏览:716
大家好,我是小溜,PS怎么添加标尺辅助线?在PS中,添加标尺辅助线能够更好的帮助我们完成工作,那么具体要怎么添加,下面小溜就给大家详细的演示具体的操作步骤。
想要更深入的了解“PS”可以点击免费试听溜溜自学网课程>>
工具/软件
硬件型号:小新Pro14
系统版本:Windows7
所需软件:PS CS6
方法/步骤
第1步
第一步如图所示新建cc文件,发现没有标尺。
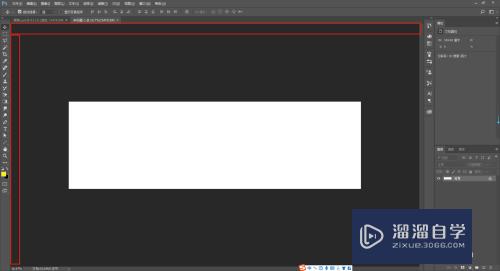
第2步
第二步如图所示点击视图,下拉菜单里标尺前面打勾就行了。
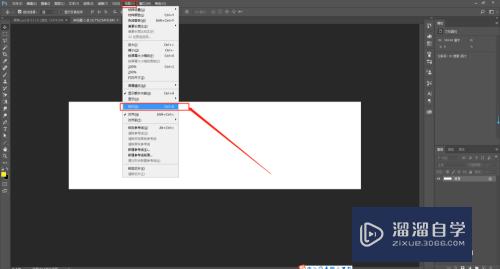
第3步
第三步如图所示标尺栏出现了。
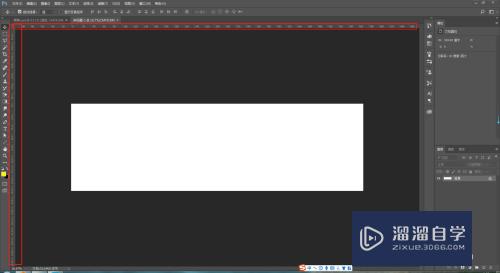
第4步
第四步如图所示鼠标在纵向标尺前面按住左键拖动到画布区域会出现Y数值,在合适位置松开鼠标就会出现纵向标尺辅助线。
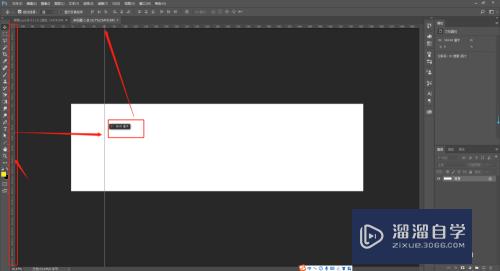
第5步
第五步如图所示鼠标在横向标尺前面按住左键拖动到画布区域会出现X数值,在合适位置松开鼠标就会出现横向标尺辅助线。
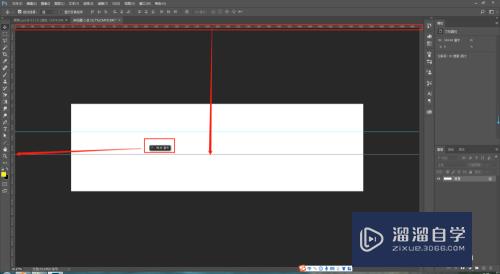
第6步
第六步如图所示移动工具状态将辅助线拖动到标尺方向,辅助线就会消失。
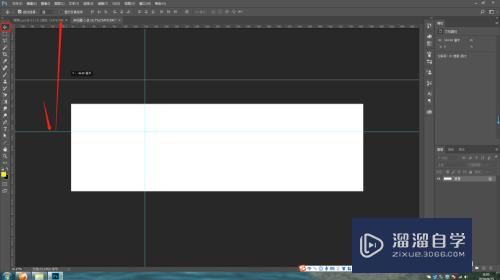
第7步
第七步如图所示标尺辅助线取消了。
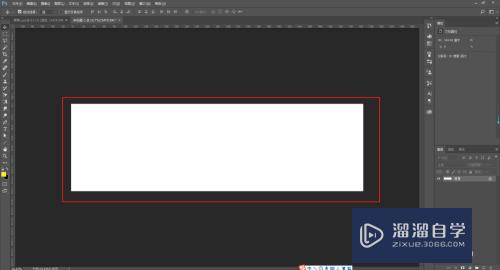
注意/提示
好啦,本次小溜为大家分享的“PS怎么添加标尺辅助线?”就到这里啦,如果恰好对你有用的话记得点赞哦!本站会持续分享更多实用的内容,以及相关的学习课程,需要的朋友快多多支持溜溜自学吧!
相关文章
距结束 05 天 15 : 48 : 24
距结束 01 天 03 : 48 : 24
首页








