PS怎么设置网格颜色和显示网格?
溜溜自学 平面设计 2022-07-20 浏览:591
大家好,我是小溜,很多人不知道PS网格颜色在哪里设置,一些人不知道网格怎么显示出来,那都要怎么操作呢?下面小溜就告诉大家设置网格颜色和显示网格的操作步骤吧。
想要更深入的了解“PS”可以点击免费试听溜溜自学网课程>>
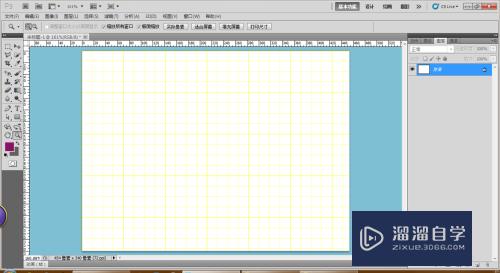
工具/软件
硬件型号:微软Surface Laptop Go
系统版本:Windows7
所需软件:PS CS5
方法/步骤
第1步
桌面上双击Photoshop的快速图标,打开Photoshop这款软件,进去Photoshop的操作界面,新建好一个画布。
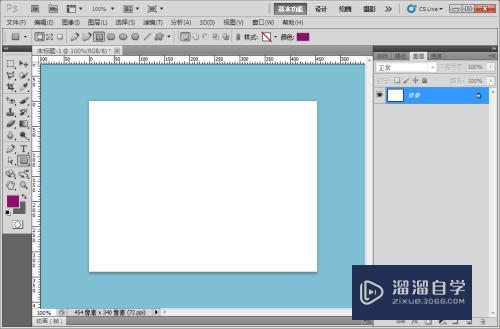
第2步
在软件窗口的上面,点击编辑菜单,点击首选项按钮,点击参考线、网格和切片。
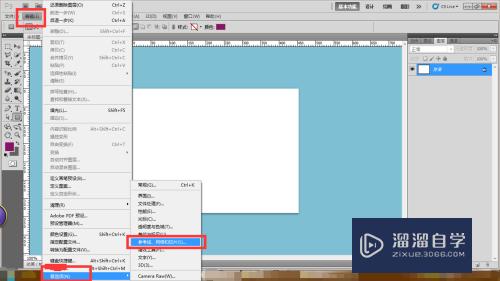
第3步
弹出的这个新窗口,我们点击这个颜色块,进行设置网格颜色。
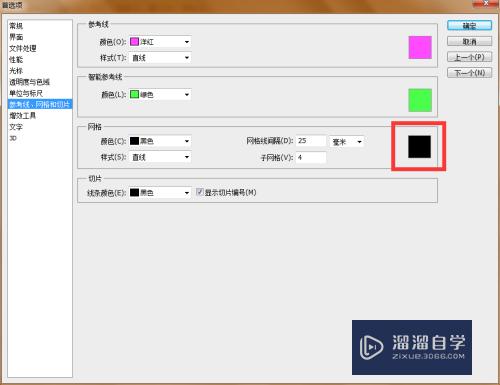
第4步
我们设置成黄色,接着点击确定,设置好网格颜色后,在点击确定。
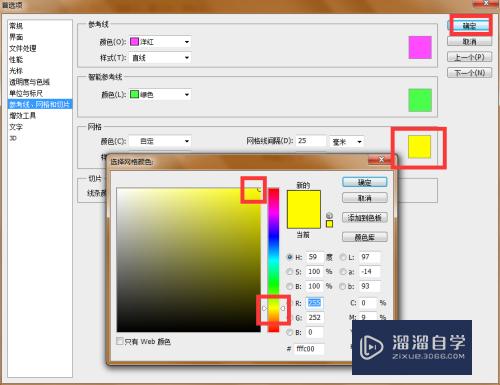
第5步
回到软件主界面,点击视图菜单,点击显示按钮,点击勾上网格。
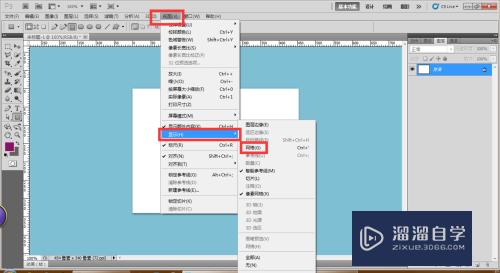
第6步
网格颜色已经设置好了,也显示出来了,我们现在就要知道怎么隐藏网格。
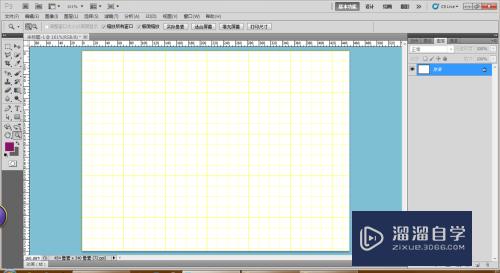
第7步
我们还是点击视图菜单,点击显示按钮,点击去掉网格的勾,网格就没有了。
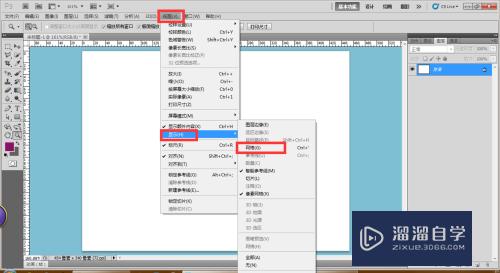
注意/提示
好啦,本次关于“PS怎么设置网格颜色和显示网格?”的内容就分享到这里了,跟着教程步骤操作是不是超级简单呢?更多关于软件使用的小技巧,欢迎关注小溜哦!
相关文章
距结束 06 天 01 : 11 : 19
距结束 01 天 13 : 11 : 19
首页







