PS同心圆怎么画?
溜溜自学 平面设计 2022-07-20 浏览:1522
大家好,我是小溜,PS同心圆怎么画?相信很多小伙伴都对这个问题很感兴趣,那么具体怎么操作呢?下面小溜就给大家分享一下,PS画同心圆的方法,希望能帮助到大家。
想要更深入的了解“PS”可以点击免费试听溜溜自学网课程>>
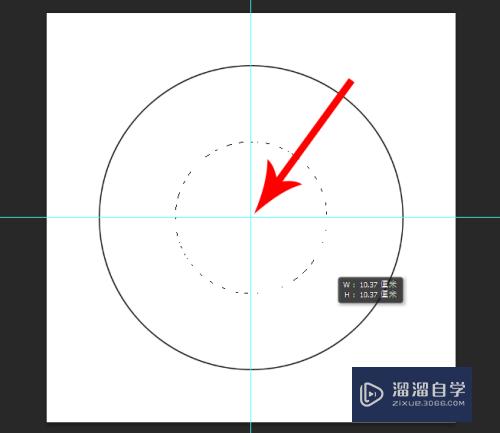
工具/软件
硬件型号:华硕无畏15
系统版本:Windows10
所需软件:PS CS6
ps同心圆画法:
第1步
打开ps,然后按快捷键ctrl+n新建一800X800的画布
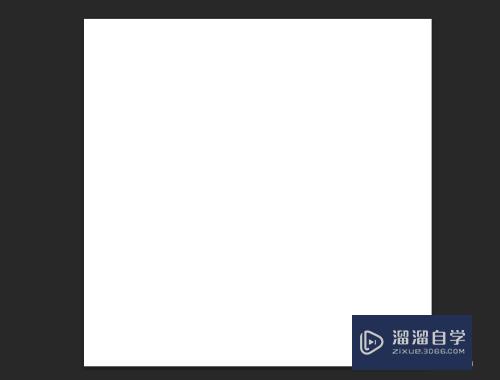
第2步
画布新建完成后,按下快捷键ctrl+r打开标尺
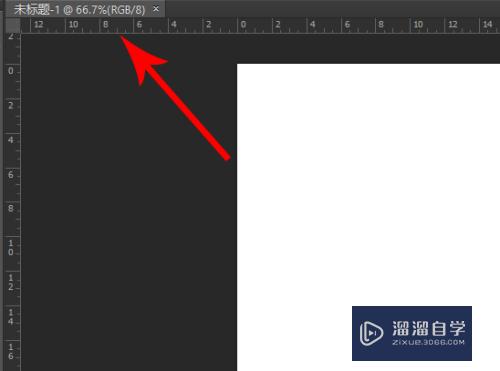
第3步
按住顶部标尺向下拉出辅助线至画布中心位置,接着按住左侧标尺拉出辅助线至画布中心位置
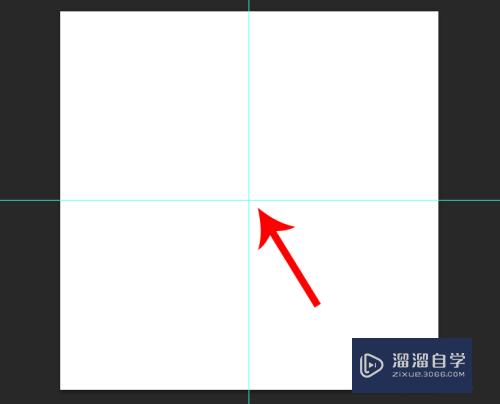
第4步
在工具箱中点击“椭圆选框工具”
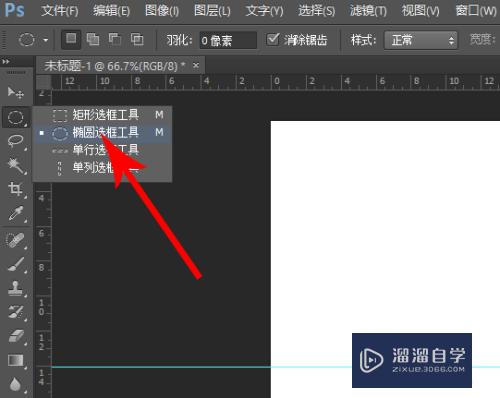
第5步
按下快捷键alt+shift,同时使用鼠标从画布中心位置向外拖动,即可画出一个圆的选区
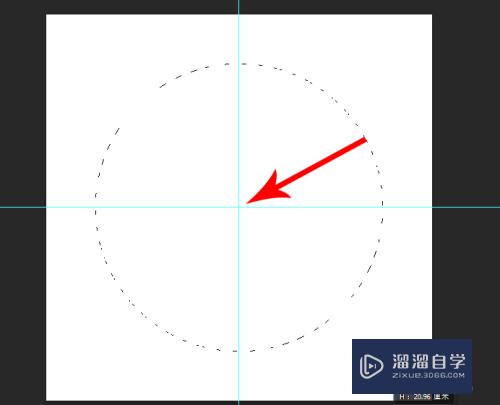
第6步
接着点击菜单栏中的“编辑”,然后再去点击“描边”
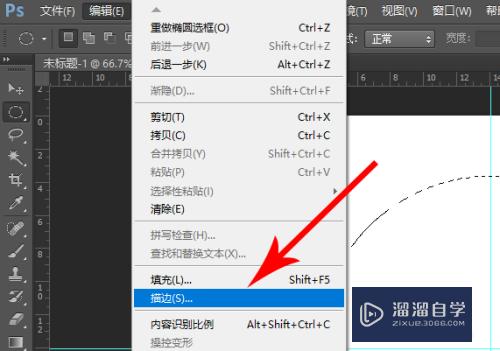
第7步
打开描边对话框以后,设置描边大小为2个像素,描边颜色为黑色,设置完毕后点击“确定”
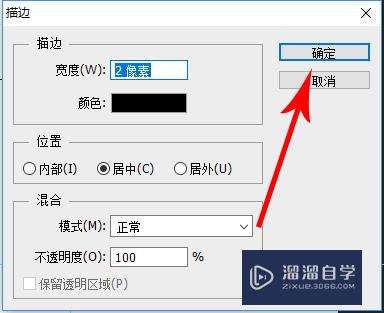
第8步
这样便可画出第一个圆,接着按下快捷键alt+shift,同时使用鼠标从画布中心位置向外拖动,即可画出第二个圆的选区

注意/提示
好了,本次关于“PS同心圆怎么画?”的全部内容就分享到这里啦,希望小溜分享的内容能够帮助到大家。同时可以关注溜溜自学网,遇到不懂的问题可以在这里寻找到详细的解决方法。
相关文章
距结束 06 天 05 : 24 : 46
距结束 01 天 17 : 24 : 46
首页








