如何使用PS制作同心圆?
溜溜自学 平面设计 2022-07-20 浏览:694
大家好,我是小溜,如何使用PS制作同心圆?同心圆是一个相对比较简单的图形,很适合初学者用来练手,那么今天小溜就带大家一起来学习下,使用PS制作同心圆,希望能帮助到大家。
想要更深入的了解“PS”可以点击免费试听溜溜自学网课程>>
工具/软件
硬件型号:联想ThinkPad P14s
系统版本:Windows7
所需软件:PS CS5
方法/步骤
第1步
首先新建一个空白文档,按住SHIFT键进行拖拽,画出一个正圆。
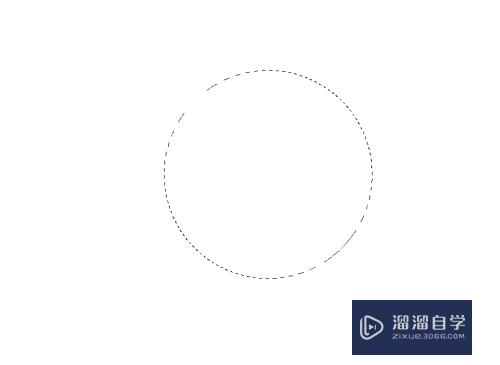
第2步
接下来我们对这个圆进行描边,在编辑菜单中找到描边,为其增加宽度为5px的黑色描边。
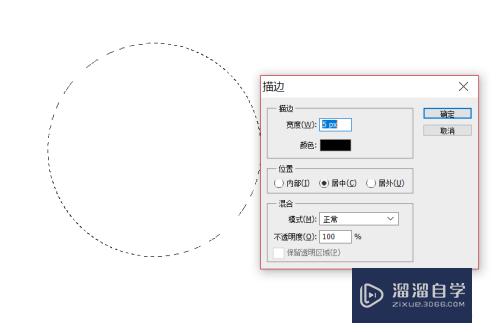
第3步
我们点击新建一个图层,再次添加一次描边,然后按ctrl+t,按住alt和shift键拖拽一个小圆。这样的话就可以保证圆心相同。
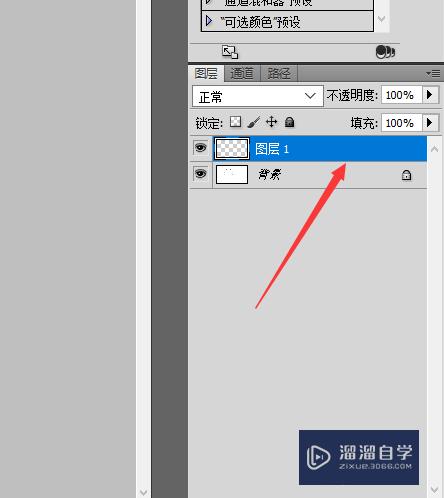
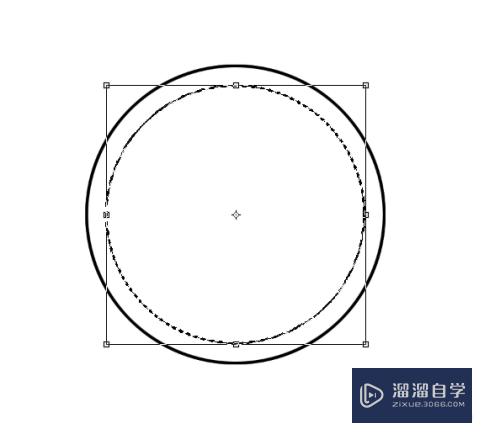
第4步
我们再次复制一下图层,并对复制出来的每个圆进行缩小,无需保证圆心相同,最后复制得到多个错乱的圆。
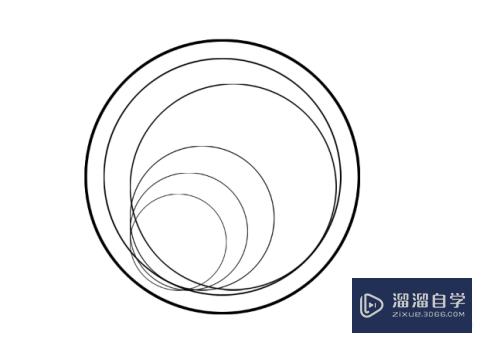
第5步
接下来我们选中所有圆,点击垂直居中和水平居中两个按钮,最终得到N个同心圆。
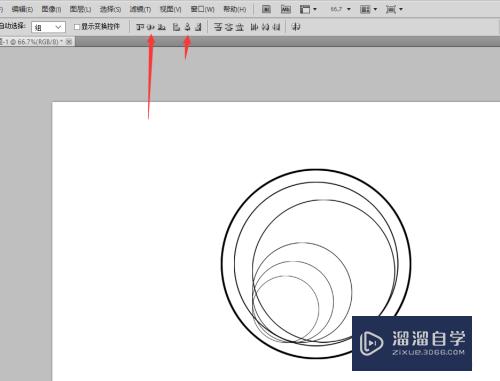
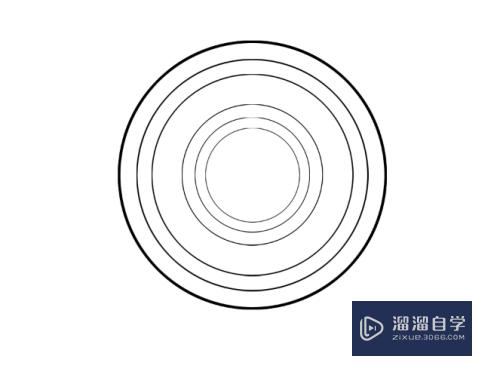
注意/提示
对于“如何使用PS制作同心圆?”相信小伙伴们都已经认真的看完了,如果大家在过程中遇到问题可以重新再看一遍,学习不是一朝一夕的,需要我们长期的练习。如果大家觉得文章不错可以持续关注溜溜自学哦。
相关文章
距结束 06 天 02 : 28 : 08
距结束 01 天 14 : 28 : 08
首页






