PS如何绘制同心圆?
溜溜自学 平面设计 2022-07-20 浏览:1231
大家好,我是小溜,PS如何绘制同心圆?相信很多小伙伴都对这个问题很感兴趣,那么具体怎么操作呢?下面小溜就给大家分享一下,PS绘制同心圆的方法,希望能帮助到大家。
想要更深入的了解“PS”可以点击免费试听溜溜自学网课程>>
工具/软件
硬件型号:小新Air14
系统版本:Windows7
所需软件:PS CS6
方法/步骤
第1步
步骤一:打开ps,然后新建一个画布
文件-新建-设置画布的属性-确定。
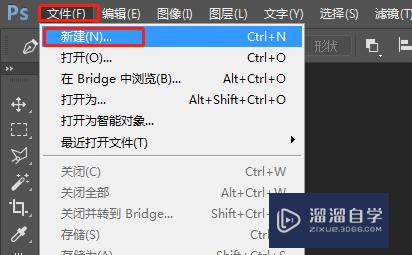
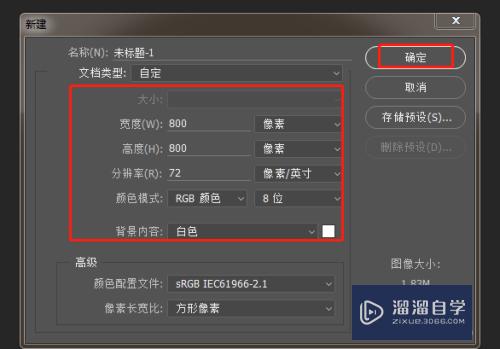
第2步
步骤二:选择椭圆工具,按住键盘的shift键绘制一个正圆。
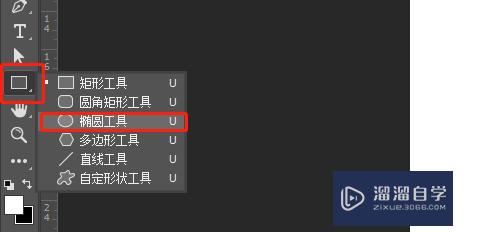
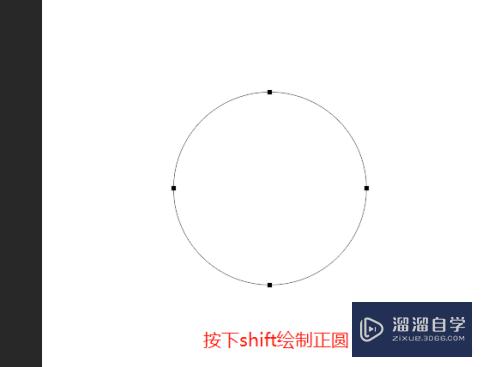
第3步
步骤三:因为背景是白色的我们换一个填充颜色,使其看的更明显一点,操作如下:
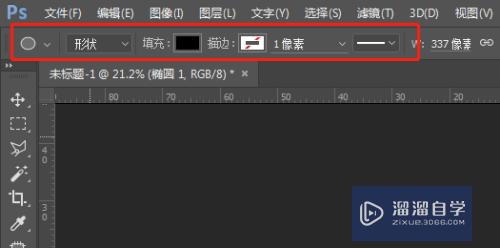
第4步
步骤四:我们按下键盘的shift+alt键绘制第二个圆如下图所示。
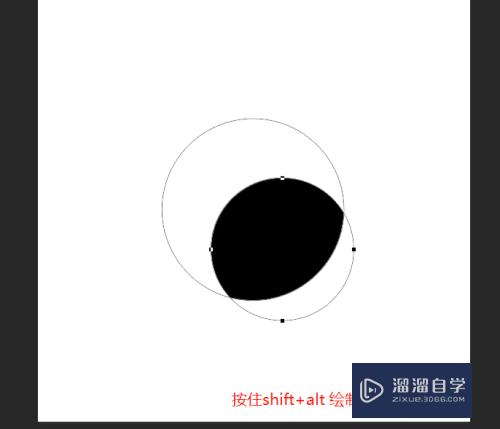
第5步
步骤五:我们选择直接选择工具
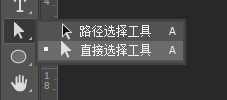
第6步
步骤六:框选两个圆,框选后的效果如下图所示:
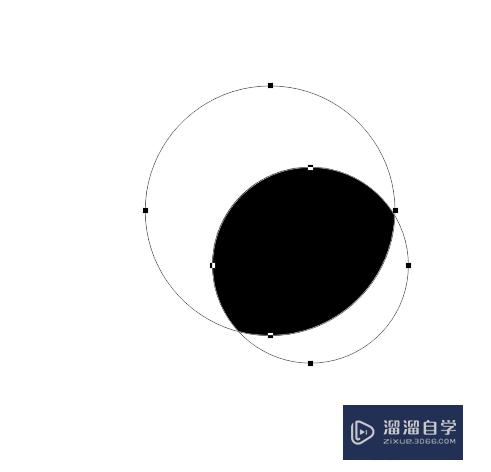
第7步
步骤七:然后我们点击路径对方式,我们选择水平居中和垂直居中
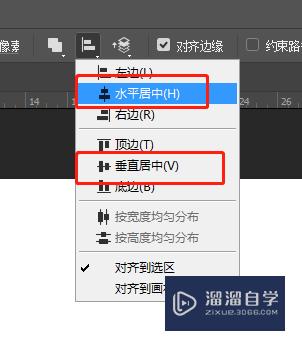
第8步
步骤八:同心圆即可完成。
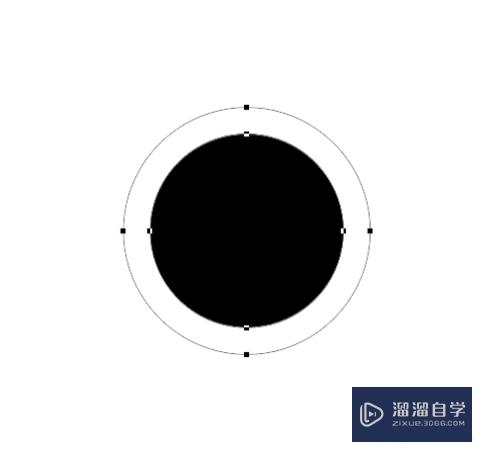
总结:
1、打开ps,新建一个画布
2、选择椭圆工具,按下shift绘制一个圆
3、按下shift+alt绘制第二个圆
4、选中路径对齐方式的水平对齐和垂直对齐
5、完成

注意/提示
相信“PS如何绘制同心圆?”这篇文章大家都已经学会了,如果大家还有其它疑问的话,可以持续关注溜溜自学网,我们每天都会为大家带来最新最实用软件小技巧。
相关文章
距结束 06 天 02 : 19 : 15
距结束 01 天 14 : 19 : 15
首页








