怎样使用Photoshop抽出工具?
溜溜自学 平面设计 2022-07-20 浏览:860
大家好,我是小溜,很多人在使用Photoshop抠图的时候,常常会遇到头发、装饰等图片难以抠出,或者想快速的变换证件照的背景。这里我就给大家分享一下使用Photoshop抽出工具快速抠图的方法。
想要更深入的了解“Photoshop”可以点击免费试听溜溜自学网课程>>
工具/软件
硬件型号:戴尔灵越15
系统版本:Windows7
所需软件:Photoshop CS6
打开Photoshop软件
第1步
这里使用Photoshop CS6作为示例版本,有些版本的Photoshop没有安装抽出工具,所以需要自行在网站上下载抽出工具进行安装,安装后的抽出工具可以在菜单栏“滤镜”中找到。
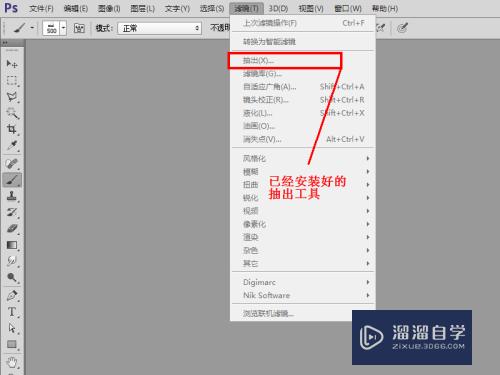
选择一张需要抽出的图片
第1步
在Photoshop里面打开一张图片,这里我们使用网上的一张小猫图,看见照片里的小猫有胡子、猫毛,这些纤细的图片如果要用魔棒工具或者套索工具截取,需要花费很长的时间。
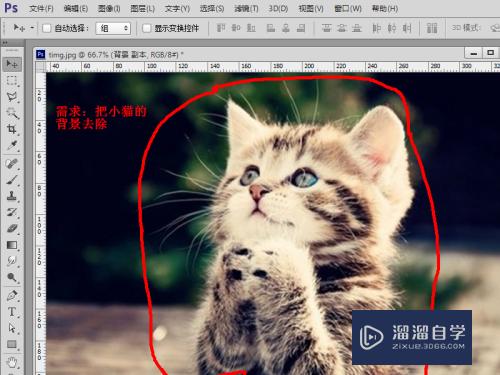
打开抽出工具
第1步
我们在菜单栏“滤镜”中打开抽出工具面板,在面板上可以看到各项工具设置以及我们的小猫图像,左面工具栏中有抽出工具:画笔、填充等

设置抽出值
第1步
按照如图所示,设置画笔大小,或者也可以按照自己图片像素设置画笔大小,画笔的大小直接影响着抽出的完整性。
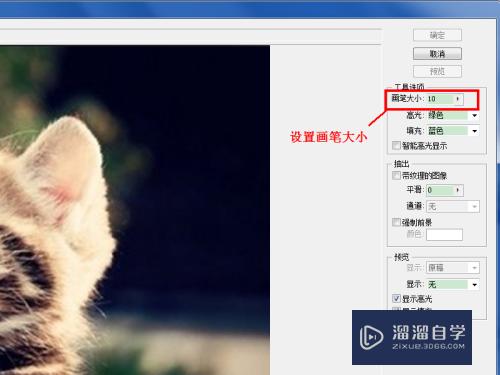
绘制需要抽出的范围
第1步
我们使用左面工具栏上的高光工具,在图像上描绘我们要抽出的图像,这里需要注意,尽可能的把小猫边缘的毛发都用高光工具覆盖。
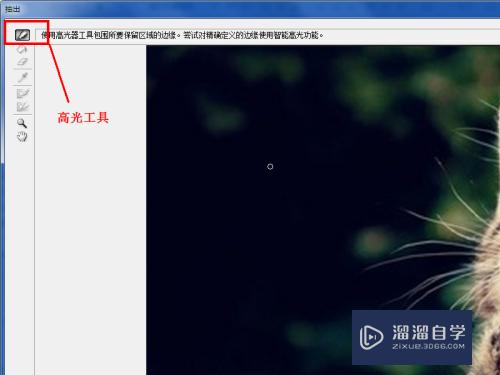
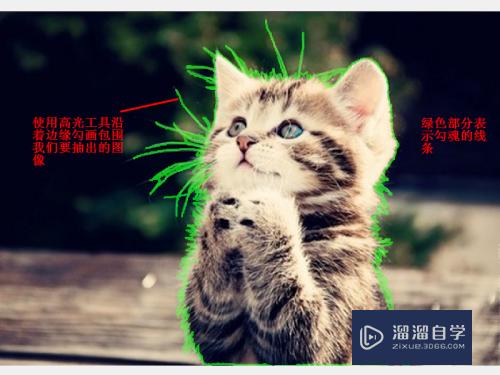
第2步
当用高光工具描绘好小猫的轮廓,就可以用填充工具在轮廓中心处填充图像
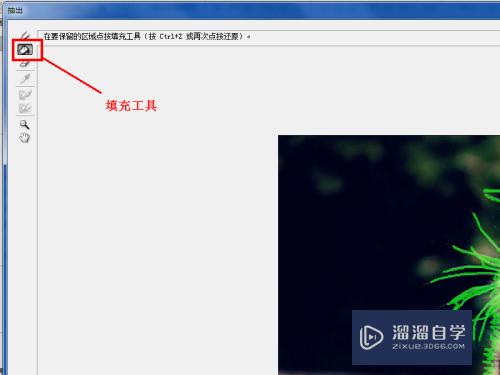

抽出效果图
第1步
当填充完后,点击抽出面板右上方的确定或者预览,就可以看见抽出的效果图。如果不满意图像,可以再进行抽出。这样就可以很轻松的完成抠图了
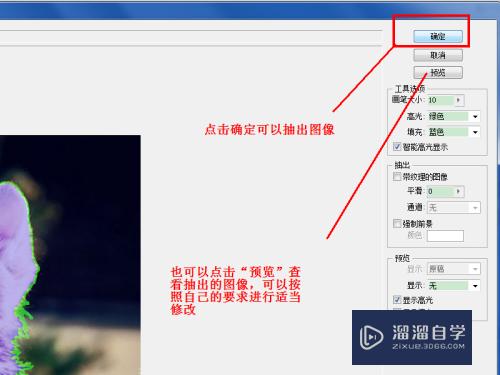
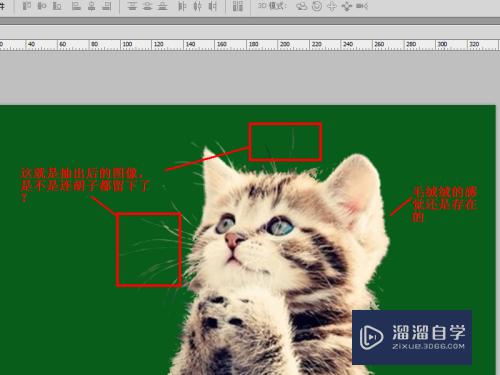
注意/提示
以上就是“怎样使用Photoshop抽出工具?”的全部内容了,如果大家想要了解更多的内容,可以关注溜溜自学网,我们每天都会为大家带来更多的软件相关知识,供大家学习参考。
相关文章
距结束 06 天 10 : 24 : 14
距结束 01 天 22 : 24 : 14
首页






