怎么用PS将人物变成逼真素描效果?
大家好,我是小溜,对于不会素描的小伙伴来说,要画出一张素描画是不可能的,虽然我们不会素描,但我们可以利用PS进行一些操作,让图像素描画,那么下面小溜就带大家一起来学习下方法。
想要更深入的了解“PS”可以点击免费试听溜溜自学网课程>>
工具/软件
硬件型号:微软Surface Laptop Go
系统版本:Windows10
所需软件:Photoshop2019
方法/步骤
第1步
准备一张需要变成素描效果的图片

第2步
点击软件导航上面的文件,找到打开,将我们的图片用PS软件打开

第3步
打开图片之后,按下键盘上的”CTRL+J"拷贝图层
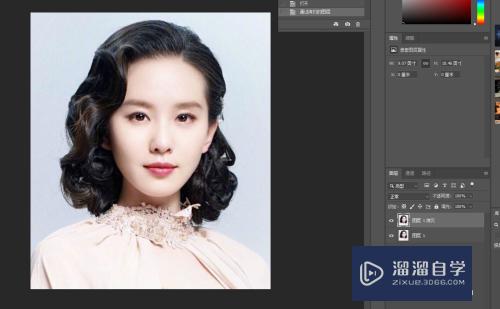
第4步
拷贝图层之后,按下键盘上的“CTRL+SHIFT+U"去色

第5步
将图片去色之后,再按下键盘上的”CTRL+J“拷贝图层
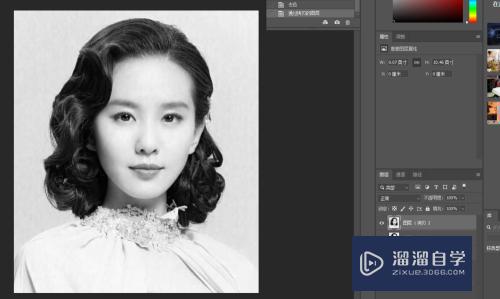
第6步
接着按一下键盘上”CTRL+I“反相
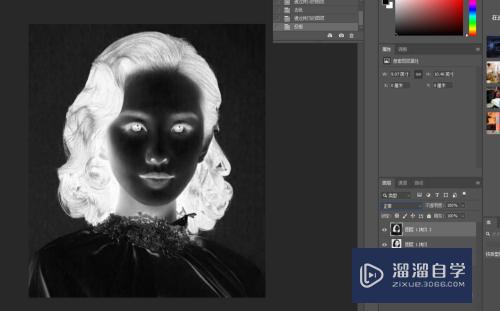
第7步
点击图层面板上的”正常“栏目
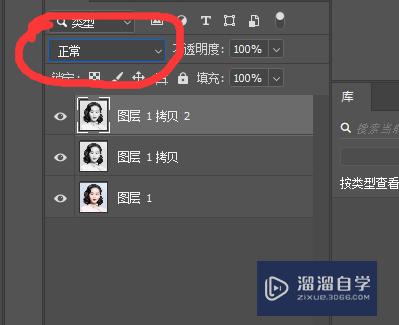
第8步
在下拉菜单中点击”颜色减淡“
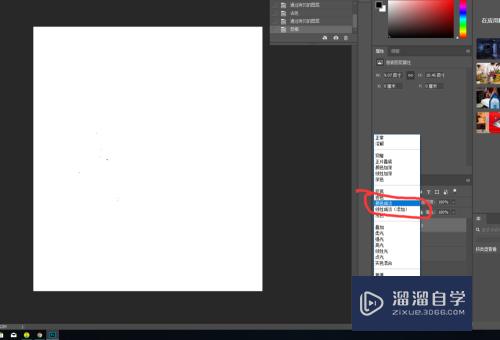
第9步
依次点击导航栏上的”滤镜“”其他“”最小值“
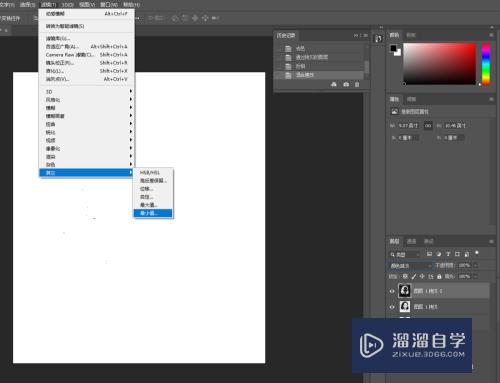
第10步
将像素更改为”2“,点击确定
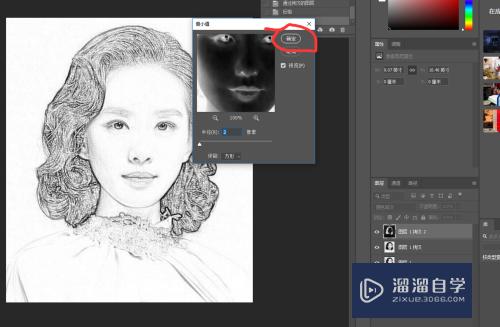
第11步
右键点击 图层栏目最上面的一个图层
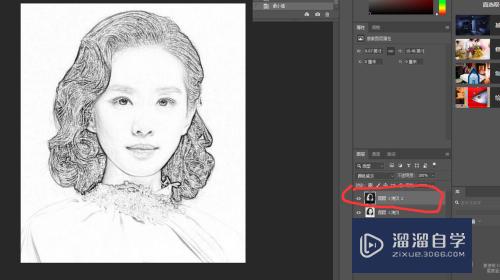
第12步
点击”混合选项“
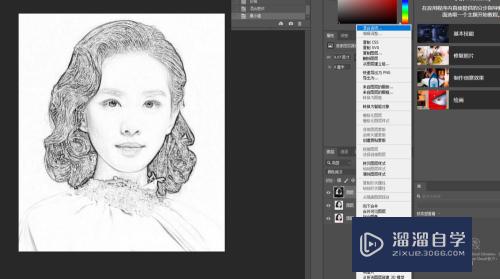
第13步
按住键盘上的”AIT“键,找到如图所示位置
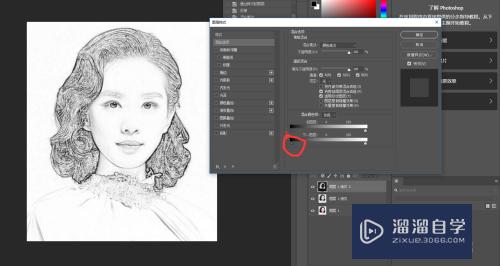
第14步
移动滑块至合适位置,只是图片纹路变得清晰,点击确定

第15步
操作完成后,按下键盘上的”CTRL+E“合并上两个图层
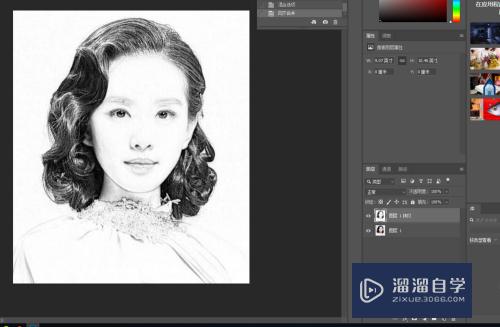
第16步
找到如图所示位置,点击给图片”添加图层蒙版“
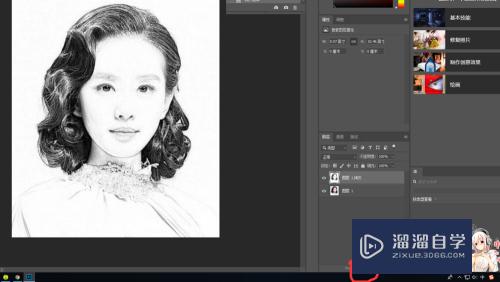
第17步
鼠标 左键点击蒙版
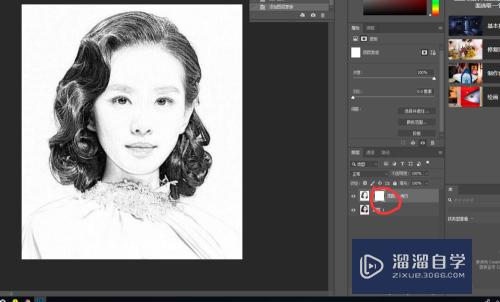
第18步
依次点击导航栏目上的”滤镜“”杂色“”添加杂色“
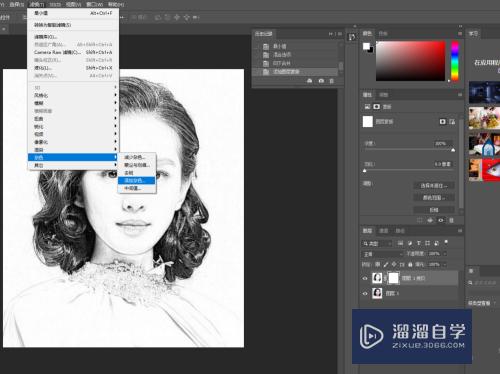
第19步
移动滑块,将数值更改为200%左右,点击确定
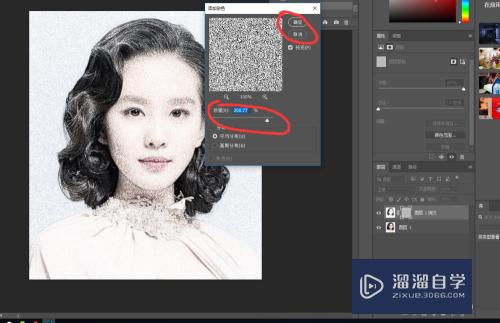
第20步
再依次点击”滤镜“”模糊“”动感模糊“
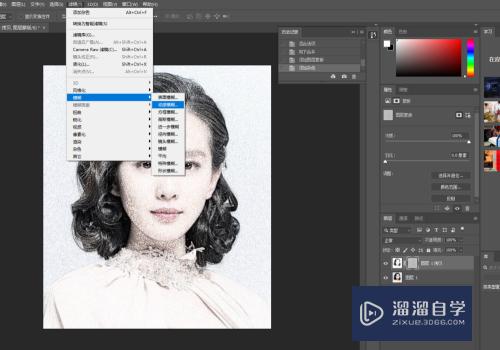
第21步
将角度更改为”60度“ 距离更改为”30“点击确定
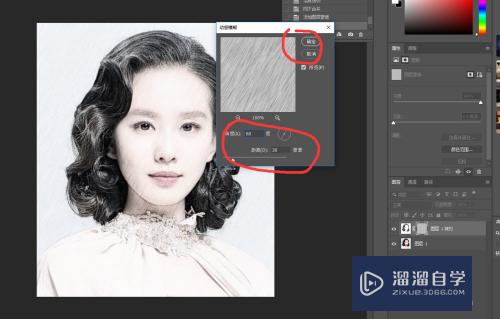
第22步
新建一个图层

第23步
右键点击画布,点击”填充“
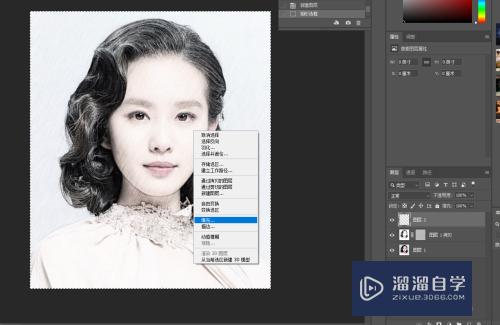
第24步
将图片填充为”灰白色“
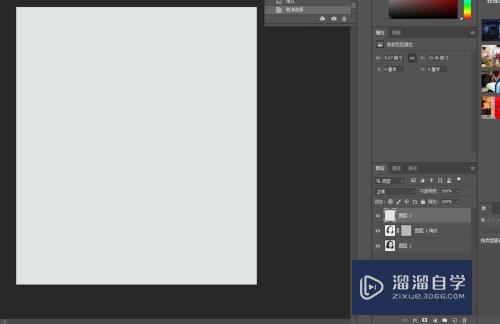
第25步
鼠标左键点击第一个图层,按住鼠标左键往下移动一个图层,使第二个图层变成第一个
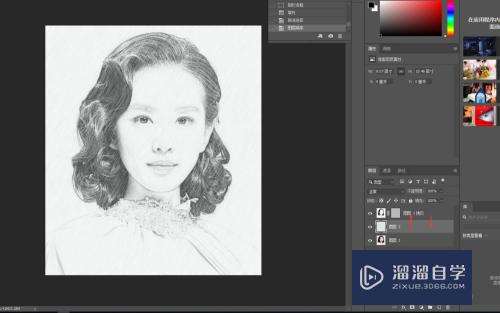
第26步
依次点击”文件“”导出“”存储为web所用格式“”原稿“”储存“”桌面“”保存“,将图片保存到桌面。

第27步
此时我们的人物转素描,操作就完成了。

注意/提示
以上“怎么用PS将人物变成逼真素描效果?”的内容小溜就介绍到这里,希望小溜今天分享的内容能够帮助小伙伴们解决问题,并且溜溜自学网还有更多关于软件相关内容的介绍,需要的朋友可以到本站来学习哦!







