PS如何画虚线框?
溜溜自学 平面设计 2022-07-20 浏览:1505
大家好,我是小溜,PS如何画虚线框?在PS中,我们经常会遇到要画虚线框的情况,但是有部分小伙伴对此都不是很了解,所以今天小溜就来教会大家学习PS画虚线框的方法,希望能帮助到大家。
想要更深入的了解“PS”可以点击免费试听溜溜自学网课程>>
工具/软件
硬件型号:戴尔DELL灵越14Pro
系统版本:Windows10
所需软件:PS2019
方法/步骤
第1步
首先打开ps,且创建一个文件
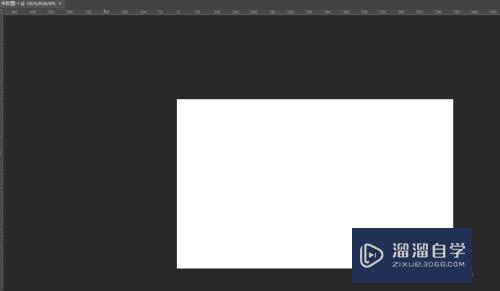
第2步
选择想要画的边框形状,在这里我选择的是椭圆形
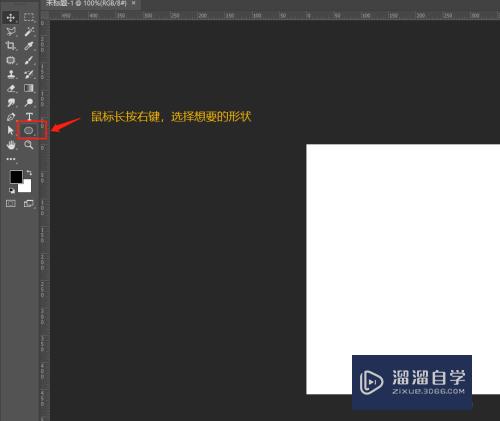
第3步
三个属性可以进行相应的调整,形状颜色,边框颜色及大小,边框是虚线还是实线等等
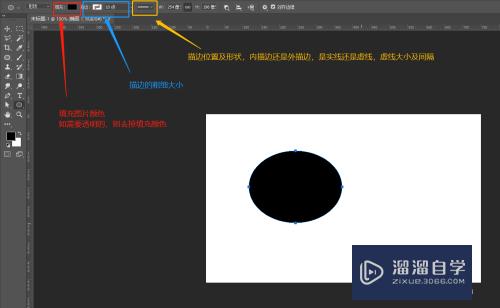
第4步
无颜色形状,选择不填充,即可得透明边框

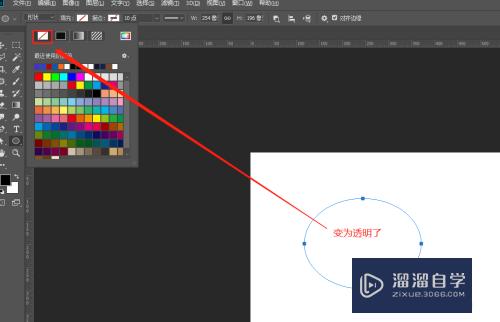
第5步
选择描边的颜色及大小,选择描边的样式,有默认的虚线设置,选择即可
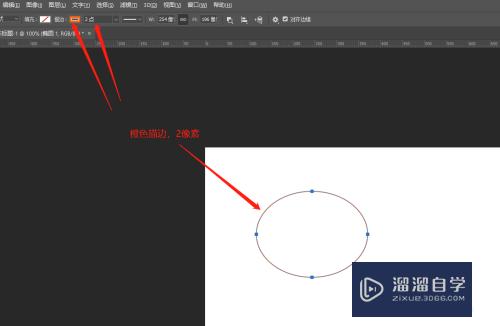
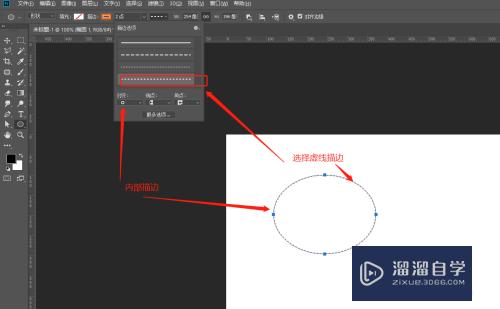
第6步
当然也可以自行设置,点击更多选项,选择描边部位,是内描边,还是中线描边,还是外描边;也可以再虚线和间隙数值设置,得到自己想要的效果;
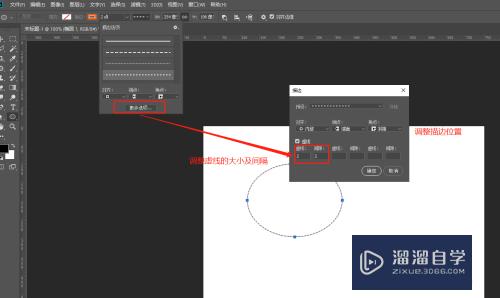
第7步
点击确定后,虚线边框就设置完毕了
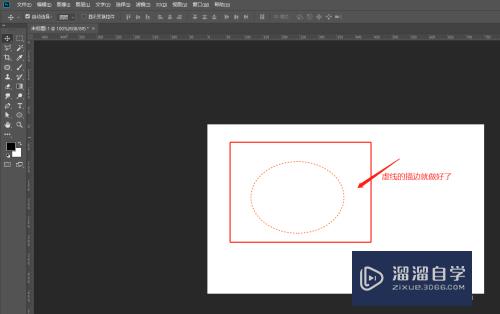
注意/提示
好啦,本次关于“PS如何画虚线框?”的内容就分享到这里了,跟着教程步骤操作是不是超级简单呢?更多关于软件使用的小技巧,欢迎关注小溜哦!
相关文章
距结束 05 天 19 : 27 : 29
距结束 01 天 07 : 27 : 29
首页








