PS如何做立体字效果?
溜溜自学 平面设计 2022-07-20 浏览:533
大家好,我是小溜,在PS中,我们对于文字的一些效果修改也不少,今天小溜主要来给大家分享下,PS如何做立体字效果的方法,希望能帮助到大家。
想要更深入的了解“PS”可以点击免费试听溜溜自学网课程>>
工具/软件
硬件型号:华硕(ASUS)S500
系统版本:Windows10
所需软件:Photoshop2019
方法/步骤
第1步
新建立一个空白的画布。
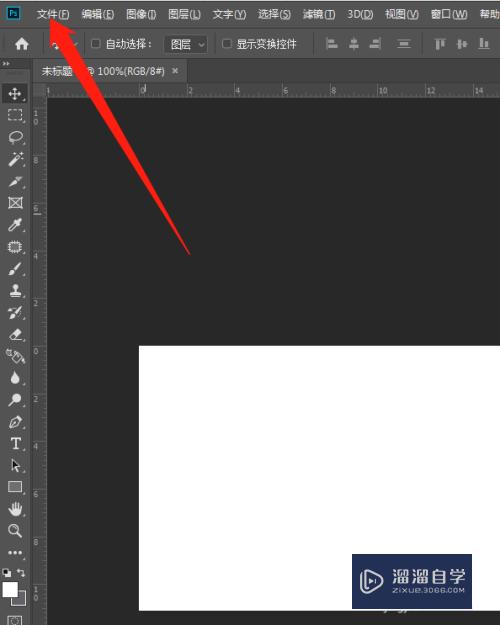
第2步
点击文字工具。

第3步
把文字打上。

第4步
颜色改成红色的吧,方便做效果。
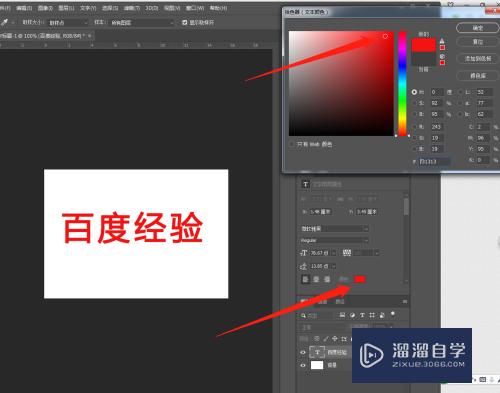
第5步
右键混合选项。
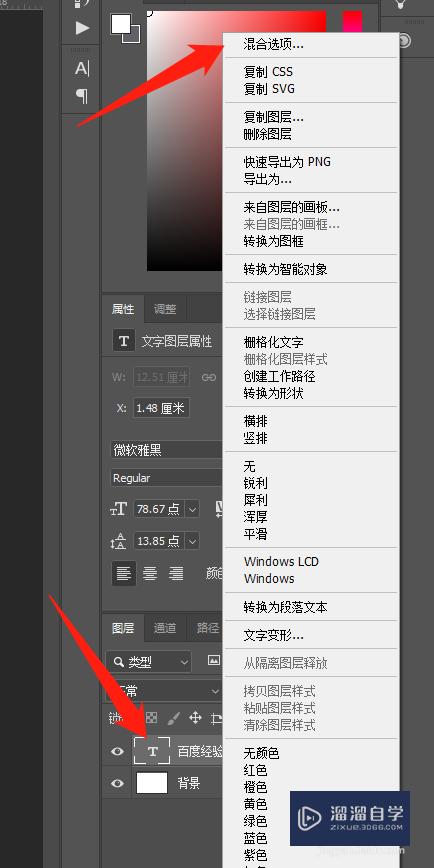
第6步
然后在这里调整参考。

第7步
CTRL+ALT+T快捷键,向下移动下,然后回车确认。(移动哪边看自己的需求)
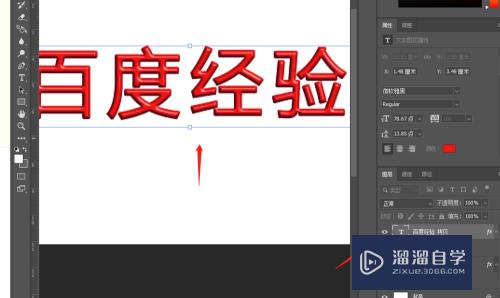
第8步
SHIFT+CTRL+ALT+T快捷键一直重复按,看到数量够了就可以,图层会一下复制很多个,效果见画布上的字。
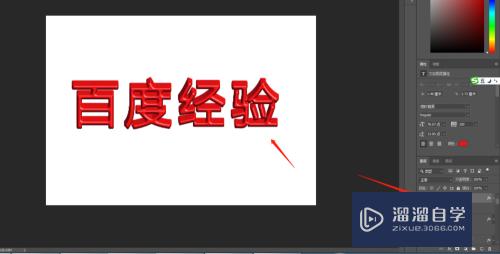
注意/提示
好了,本次关于“PS如何做立体字效果?”的全部内容就分享到这里啦,希望小溜分享的内容能够帮助到大家。同时可以关注溜溜自学网,遇到不懂的问题可以在这里寻找到详细的解决方法。
相关文章
距结束 06 天 11 : 24 : 42
距结束 01 天 23 : 24 : 42
首页






