PS水墨画教程
溜溜自学 平面设计 2022-07-21 浏览:576
大家好,我是小溜,在我们使用PS编辑和处理图片时能够将图片处理成各种效果,下面小溜就来带大家看看,如何将图片处理成水墨画的方法吧!
想要更深入的了解“PS”可以点击免费试听溜溜自学网课程>>
工具/软件
硬件型号:神舟(HASEE)战神Z7-DA7NP
系统版本:Windows7
所需软件:PS CS6
方法/步骤
第1步
首先我们打开ps这款软件,进入到ps的操作界面如图所示:
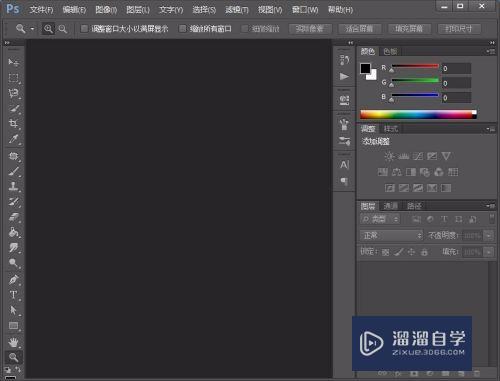
第2步
进入ps的操作界面,按下Ctrl+O键打开我们的图片素材,打开图片之后复制图片选择复制的图片然后找到图象里的调整选项,点击调整选项在其下拉菜单里找到去色选项,如图所示:
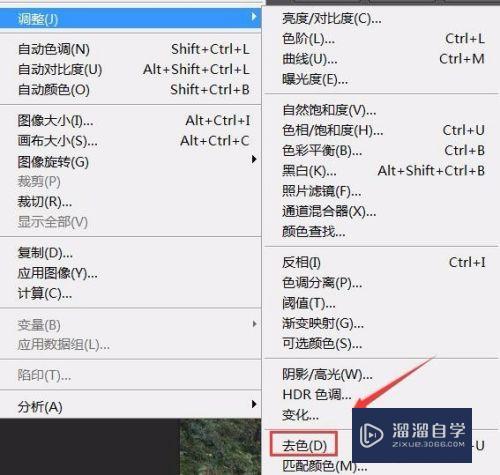
第3步
点击去色之后图片的效果如图所示:

第4步
将去色后的图片复制一份,然后在找到调整里的反相选项,如图所示:
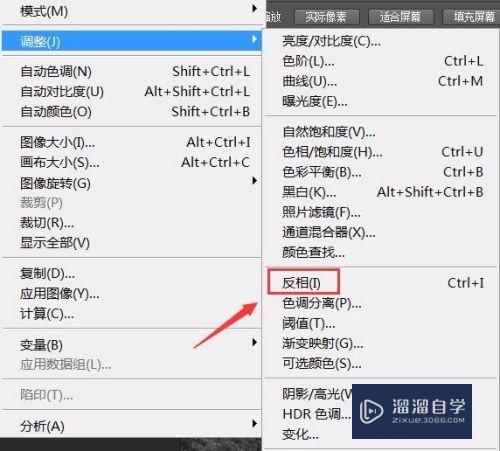
第5步
点击反相之后我们的图片效果如图所示:

第6步
再在图层里找到混合模式选项,将图层的混合模式设置为颜色减淡选项,如图所示:
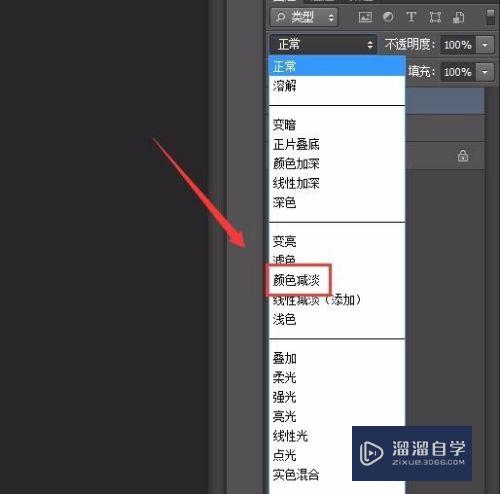
第7步
设置好之后再在滤镜里找到其它选项,点击该选项在内找到最小值选项,如图所示:
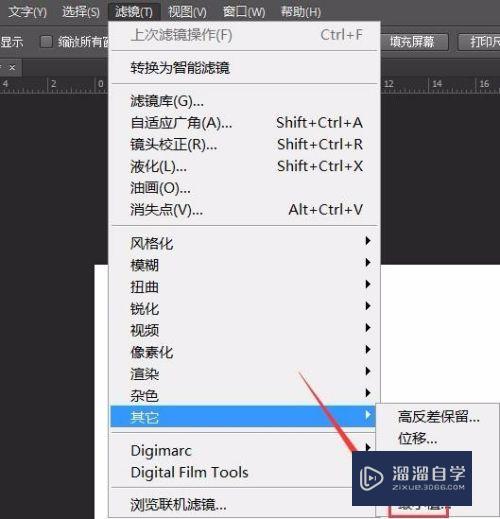
第8步
点击最小值,在弹出的对话框内设置参数如图所示:
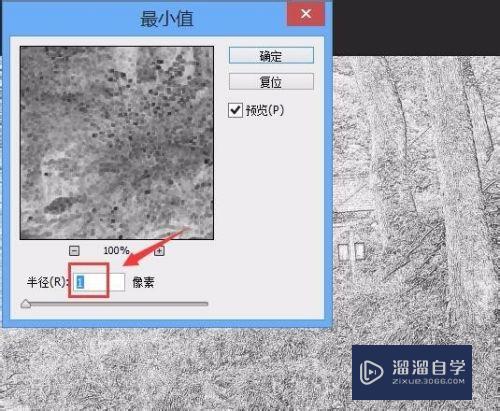
第9步
设置好参数之后按下Ctrl+E键,然后在图层里调节透明度为60%,如图所示:
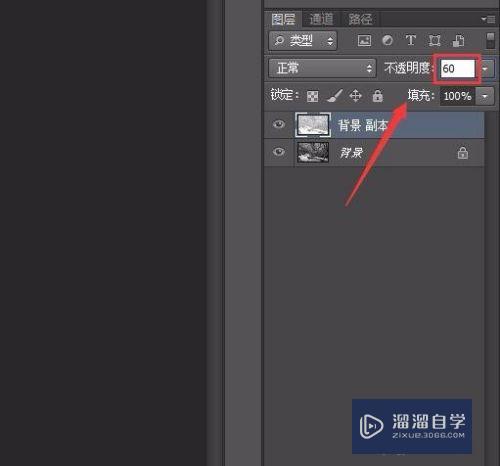
第10步
设置好之后再在滤镜里找到滤镜库选项,如图所示:
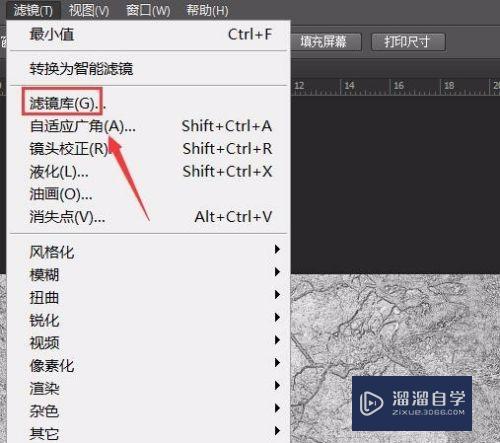
第11步
点击滤镜库选项在弹出的对话框内我们木刻选项,并调节参数如图所示:
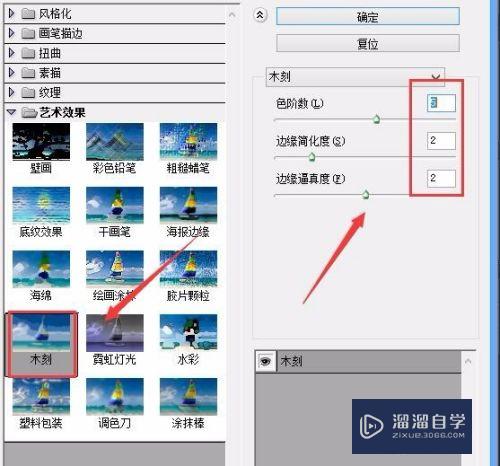
第12步
设置好之后在调整里找到色阶选项,如图所示:
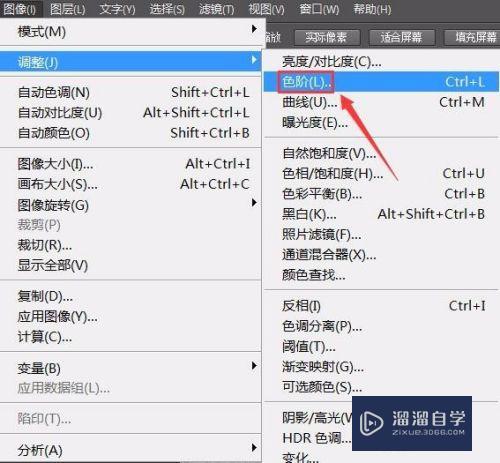
第13步
点击色阶选项在弹出的对话框内设置参数如图所示:
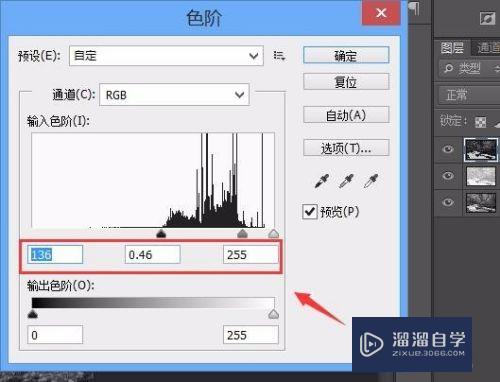
第14步
设置好之后我们再给其添加高斯模糊滤镜,最后的效果如图所示:

注意/提示
相信“PS水墨画教程”这篇文章大家都已经学会了,如果大家还有其它疑问的话,可以持续关注溜溜自学网,我们每天都会为大家带来最新最实用软件小技巧。
相关文章
距结束 06 天 13 : 01 : 46
距结束 00 天 01 : 01 : 46
首页








