PS抠图边缘处理技巧
溜溜自学 平面设计 2022-07-21 浏览:743
大家好,我是小溜,使用Photoshop我们可以快速的抠图,但是抠图是一件需要耐心的事,有的时候可能因为我们的一不小心,就会导致抠图效果变得不那么好,比如抠图的边缘,往往是最难处理的。今天小溜就来说说PS抠图的边缘处理技巧。
想要更深入的了解“PS”可以点击免费试听溜溜自学网课程>>
工具/软件
硬件型号:联想ThinkPad P14s
系统版本:Windows7
所需软件:PS CS6
方法/步骤
第1步
首先,我们打开photoshop,将想要处理的图片导入。如下图,小编希望能够把人物抠出来。

第2步
抠图的方法有很多,魔术棒、钢笔、蒙版等,小编就不多说了。总之,我们将人物抠选出来,移动到新的文档中,如下图。
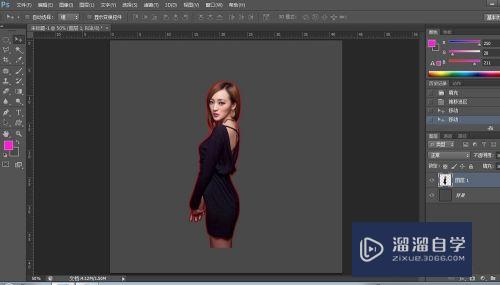
第3步
因为抠图没有特别细致的关系,我们发现人物轮廓的周围还附带了一圈背景层(红色的那个)

第4步
怎么去除这个边缘呢?我们先按住ctrl键,点击人像图层的缩略图,将选区载入。
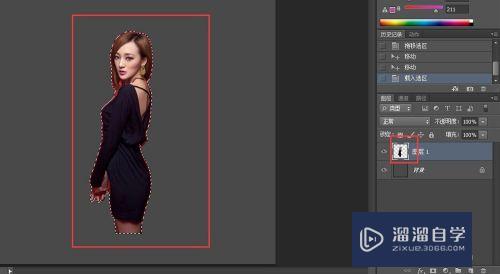
第5步
在菜单栏找到选择--修改--收缩。
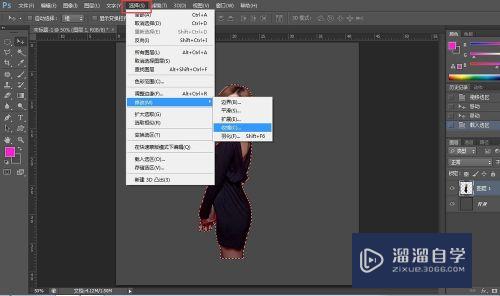
第6步
因为目前的选区包括了人物和红色背景,我们去掉红色背景,就需要缩小选区。所以大家可以在跳出的窗口中设置缩小选区的像素值,没有什么把握的话可以先缩小一个像素,再慢慢调整。
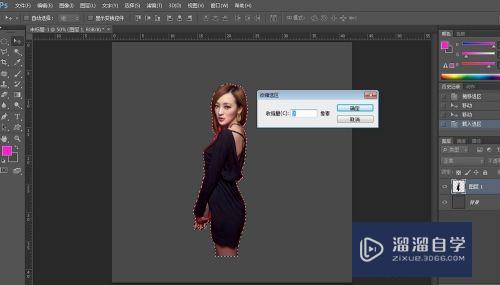
第7步
当你觉得选取中差不多没有背景内容后,按住ctrl+shift+i键反选选取,再按delete键删除,就可以将红色背景删除了。
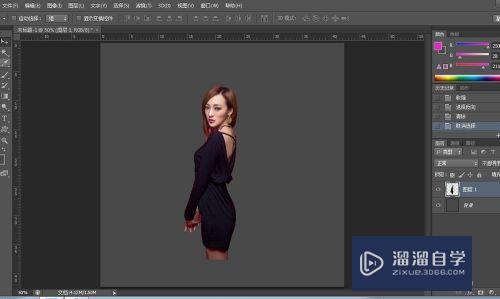
第8步
最后,可能抠图中还有部分区域因为比较难扣而存在背景颜色,大家只需针对特定点进行处理就可以了。

注意/提示
好啦,本次关于“PS抠图边缘处理技巧”的内容就分享到这里了,跟着教程步骤操作是不是超级简单呢?更多关于软件使用的小技巧,欢迎关注小溜哦!
相关文章
距结束 06 天 07 : 33 : 14
距结束 01 天 19 : 33 : 14
首页










