PS怎样画出六边形?
溜溜自学 平面设计 2022-07-21 浏览:979
大家好,我是小溜,大家在日常中使用PS时,可能需要在图层中画出六边形,但是一部分人并不知道怎样操作,今天我就向大家介绍一下PS怎样画出六边形,下面就给小溜一起来看看怎么操作吧!
想要更深入的了解“PS”可以点击免费试听溜溜自学网课程>>
工具/软件
硬件型号:惠普(HP)暗影精灵8
系统版本:Windows10
所需软件:PS2019
方法/步骤
第1步
从电脑中打开PS修图软件
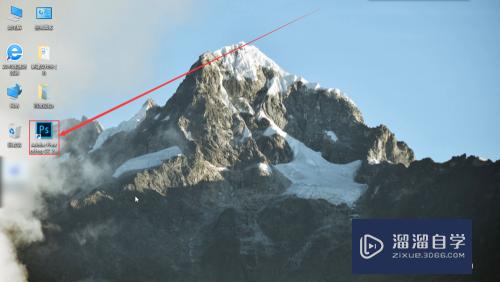
第2步
点击页面左上角的新建按钮
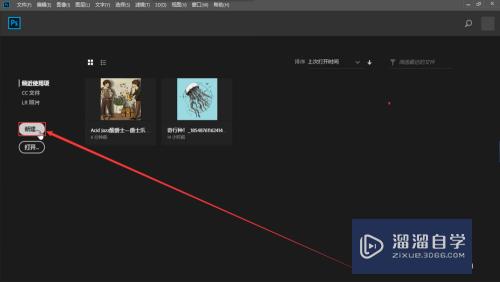
第3步
在弹出的窗口中点击右下角的创建按钮
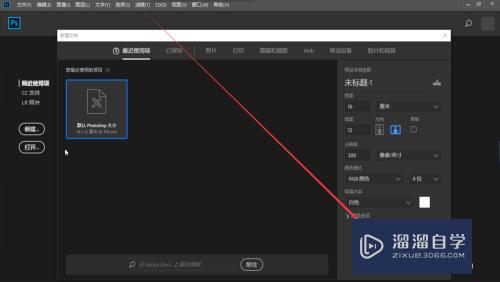
第4步
鼠标右键单击任务栏中的矩形工具
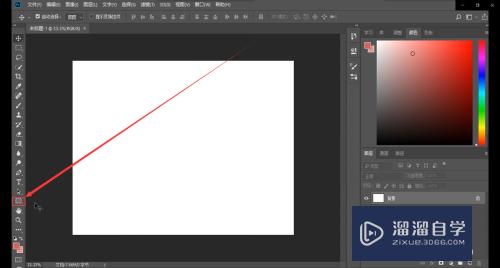
第5步
在弹出的选项中选择多边形工具
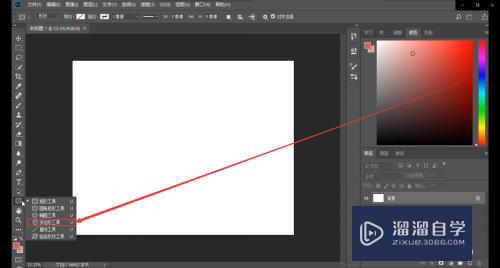
第6步
然后鼠标左键双击图层
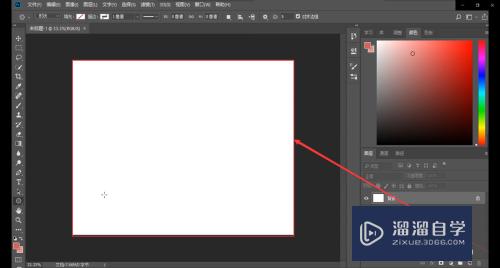
第7步
在弹出的窗口中将边数改为六
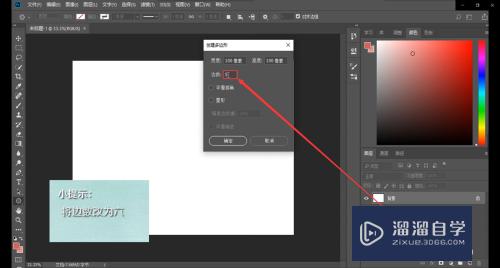
第8步
调整完边数后点击确定即可
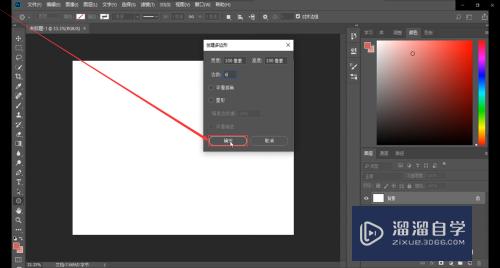
第9步
画出的六边形就是这样的啦
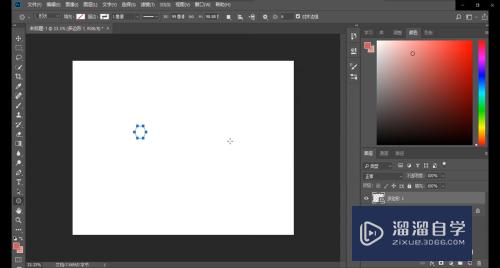
总结
1打开PS,创建新图层
2在任务栏中选择多边形工具
3双击图层将边数改为六
4点击确定即可

注意/提示
好啦,本次小溜为大家分享的“PS怎样画出六边形?”就到这里啦,如果恰好对你有用的话记得点赞哦!本站会持续分享更多实用的内容,以及相关的学习课程,需要的朋友快多多支持溜溜自学吧!
相关文章
距结束 05 天 21 : 23 : 51
距结束 01 天 09 : 23 : 51
首页








