CAD怎么用椭圆工具?
溜溜自学 室内设计 2022-07-25 浏览:588
大家好,我是小溜,椭圆工具是CAD软件中的重要工具之一,使用好椭圆工具对于绘制图纸有着重要的意义,很多图形都会使用到这个过滤。那么CAD怎么用椭圆工具?那么本次教程就来帮助大家熟悉这个工具。
想要更深入的了解“CAD”可以点击免费试听溜溜自学网课程>>
工具/软件
硬件型号:戴尔DELL灵越14Pro
系统版本:Windows7
所需软件:CAD2013
方法/步骤
第1步
打开AutoCAD2013软件,点击【椭圆工具】,点击下方命令栏中的【圆弧】,按图示在作图区域定出椭圆的三个点,绘制出椭圆图案;


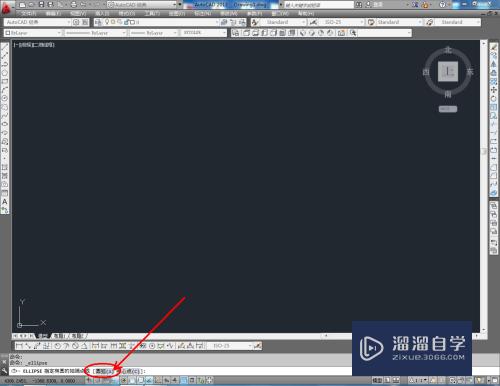
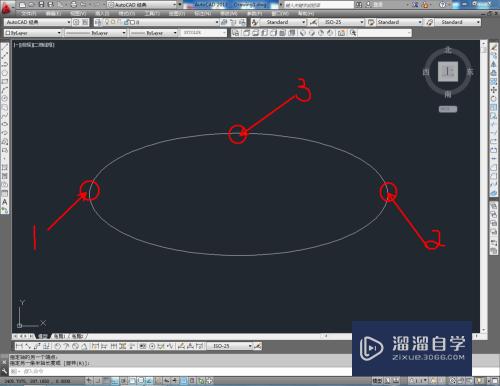

第2步
点击【椭圆工具】,点击下方命令栏中的【中心点】。按图示在作图区域定好椭圆的中心点后,再定出椭圆上的两个点,绘制出另一个椭圆图案;
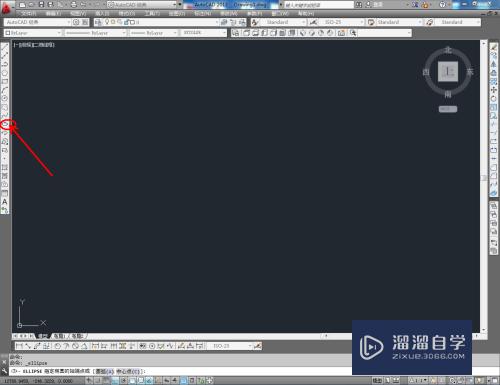
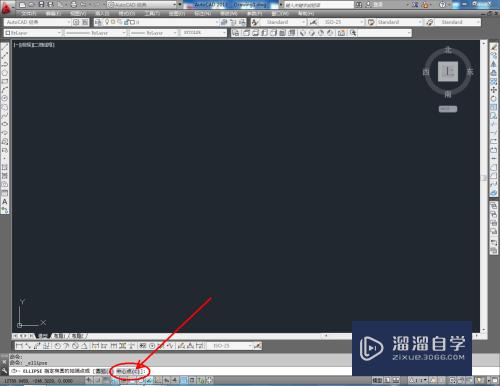

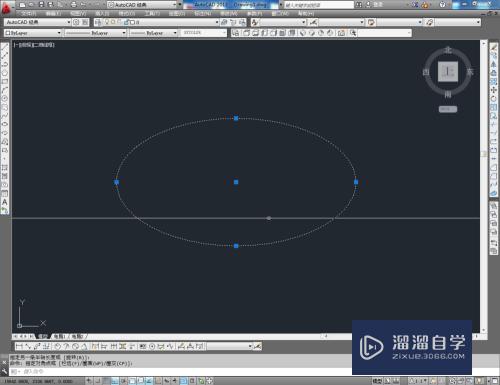
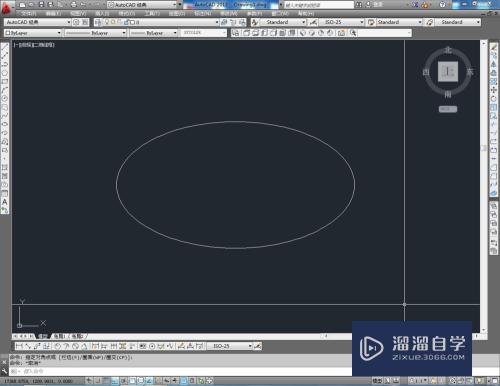
第3步
选中一个椭圆图案,按图示设置好【特性】中的图层颜色、线型控制、线宽控制的参数(如图所示);
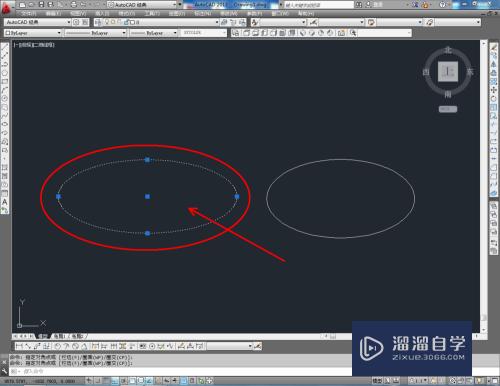

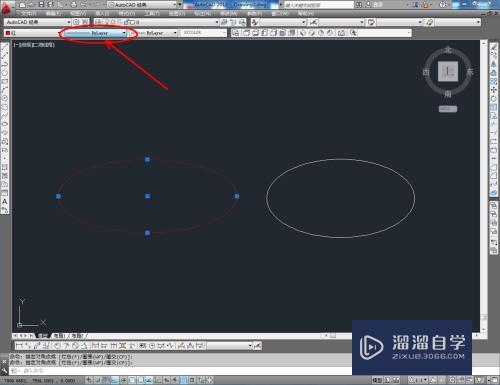
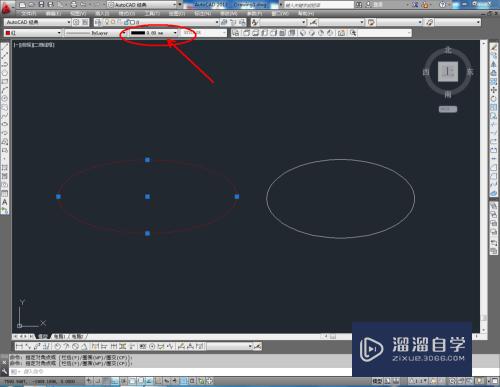
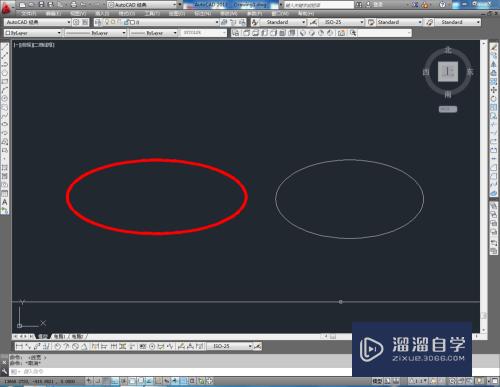
第4步
选中另一个椭圆图案,同样按图示设置好【特性】中的图层颜色、线型控制、线宽控制的参数(如图所示);

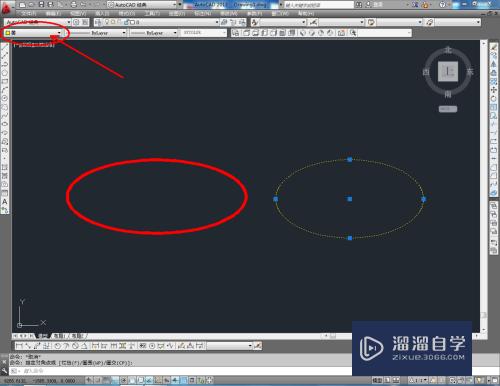
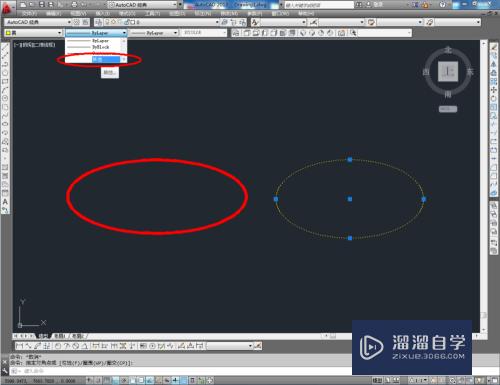
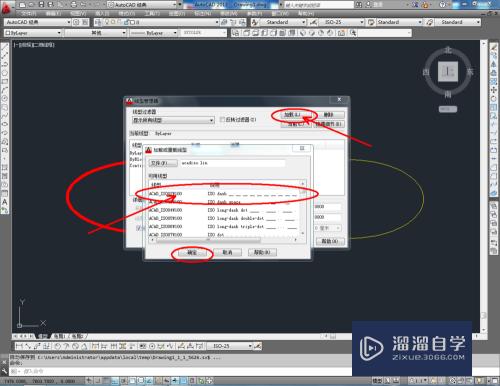


第5步
点击【图案填充】,弹出图案填充设置框,选择一种图案样式,点击【添加拾取点】选中第一个椭圆图案,设置好填充参数后进行填充(如图所示);
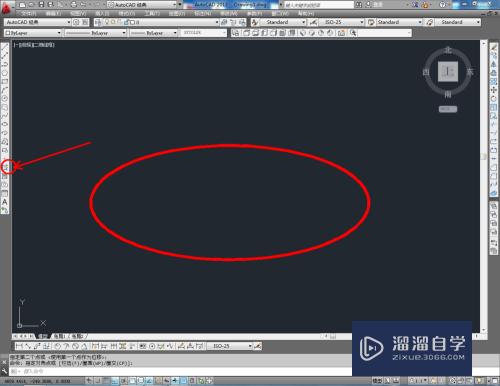
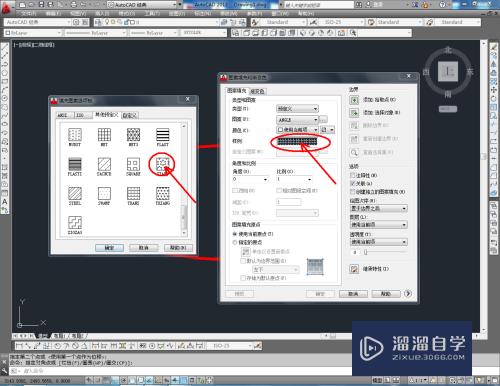


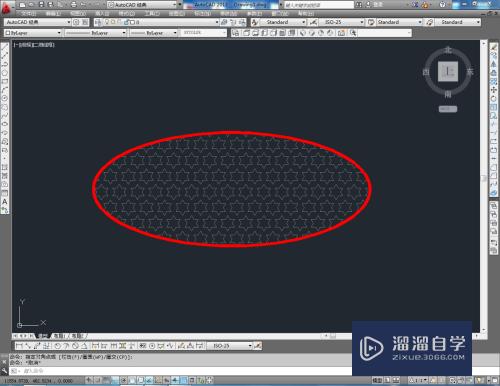
第6步
点击【图案填充】,弹出图案填充设置框,选择另一种图案样式,点击【添加拾取点】选中第二个椭圆图案,设置好填充参数后进行填充(如图所示)。反复进行操作,完成作品图案的绘制。
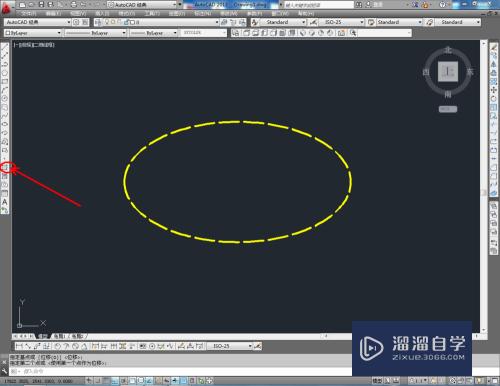

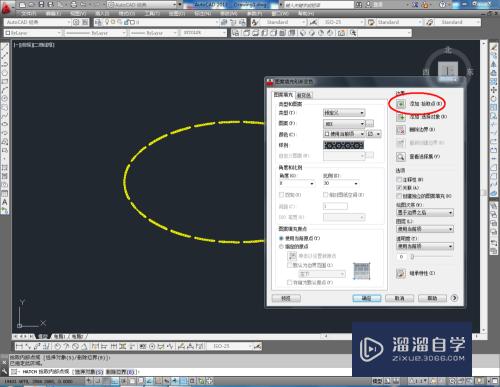
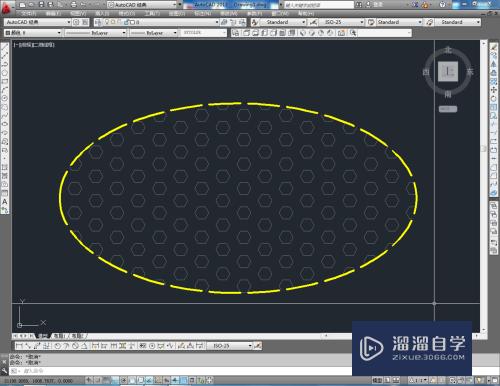

注意/提示
好啦,本次小溜为大家分享的“CAD怎么用椭圆工具?”就到这里啦,如果恰好对你有用的话记得点赞哦!本站会持续分享更多实用的内容,以及相关的学习课程,需要的朋友快多多支持溜溜自学吧!
相关文章
距结束 06 天 05 : 24 : 02
距结束 01 天 17 : 24 : 02
首页








