CAD如何修改同一类型元素的颜色?
溜溜自学 室内设计 2022-07-25 浏览:586
大家好,我是小溜,当我们用CAD画大图时会设计到很多的线型、形状等要素,我们需要把同一类型的元素放在同一图层里,这样在后期时就可以很方便的对其进行更改了,关于CAD如何修改同一类型元素的颜色的方法,具体如下:
想要更深入的了解“CAD”可以点击免费试听溜溜自学网课程>>

工具/软件
硬件型号:惠普(HP)暗影精灵8
系统版本:Windows7
所需软件:CAD2014
方法/步骤
第1步
打开CAD,把图画完;需要强调的是最好把同一类型的元素放在一个图层里,方便改动。

第2步
然后单击工具栏的【格式】,在下拉菜单里选择【图层】,选中。
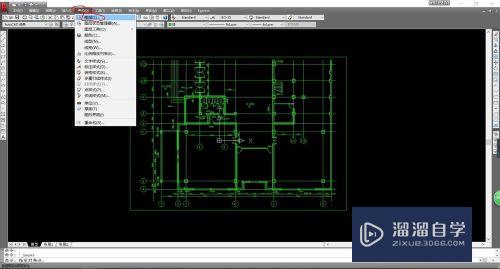
第3步
完成上一步后出现一个对话框,如下所示;也就是可以改变图层属性的对话框。

第4步
比如我们把【0】图层关闭,打开【墙体】图层,把【墙体】后面的小灯泡点亮,其他图层的小灯泡变暗;这时候我们就只能够看到【墙体】这一个图层的绘图内容,而其他图层的任何内容都看不见。
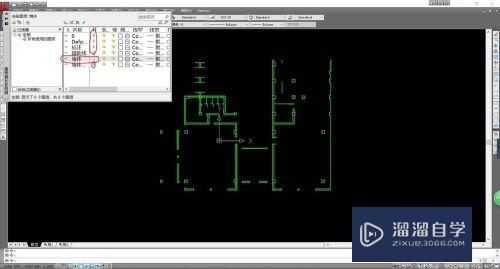
第5步
用鼠标拖动把整个图层的内容都选中,然后就可以对已经画好的元素进行操作了。
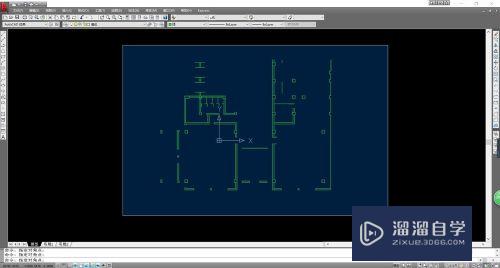
第6步
然后单击工具栏的【格式】,选择【颜色】选项并且选中,会出现一个对话框。
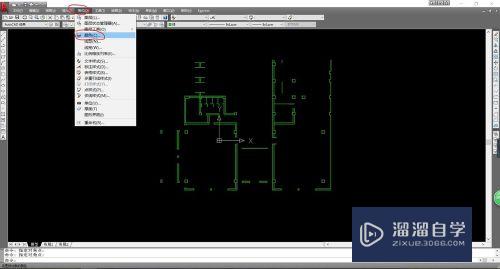
第7步
在出现的对话框里就可以选择需要的颜色了,比如我们选择【红色】,然后单击【确定】,这样就把【墙体】这个图层所有元素都变成了红色。
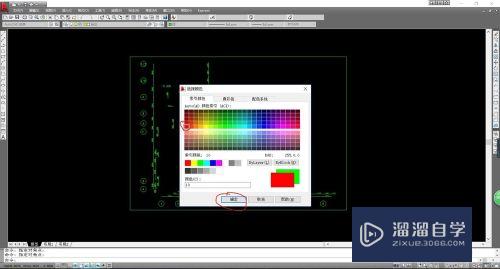
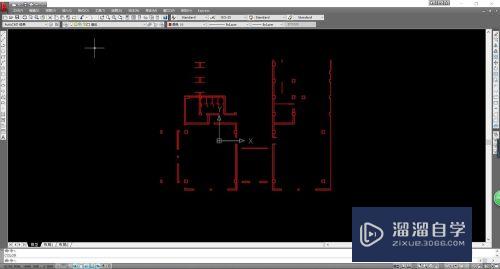
第8步
然后把所有的图层都打开,就会看到改过的图层和其他图层的区别了;同样其他图层也可以用这种方法进行更改。

注意/提示
好啦,本次关于“CAD如何修改同一类型元素的颜色?”的内容就分享到这里了,跟着教程步骤操作是不是超级简单呢?更多关于软件使用的小技巧,欢迎关注小溜哦!
相关文章
距结束 06 天 00 : 30 : 42
距结束 01 天 12 : 30 : 42
首页










