CAD如何1:1画出螺纹配套a级小垫圈?
溜溜自学 室内设计 2022-07-25 浏览:527
大家好,我是小溜,CAD常被应用于机械行业,所以本次来分享一下CAD如何1:1画出螺纹配套a级小垫圈。注意螺纹大径也不同,以及随意尺寸是不同的,但是画法是一样的,所以大家需要的是掌握方法。
想要更深入的了解“CAD”可以点击免费试听溜溜自学网课程>>
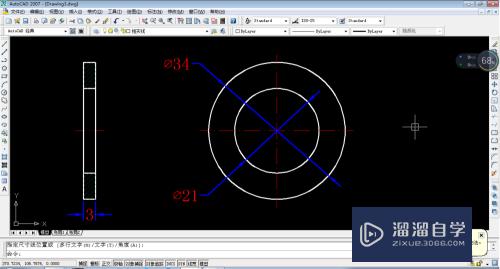
工具/软件
硬件型号:微软Surface Laptop Go
系统版本:Windows7
所需软件:CAD2007
方法/步骤
第1步
打开CAD,新建一个空白文件,设置好线型图层

第2步
如下图所示,画中心线。

第3步
以中心线的交点为圆心,画一个圆,直径21mm。
这是小垫圈的孔径。尺寸来自《现代工程图学》附表
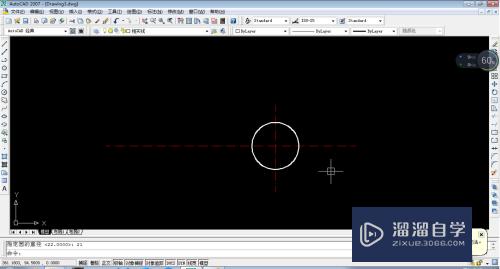
第4步
继续以中心线的交点为为圆心,画一个圆,直径34mm。
这是小垫圈的外径。尺寸来自《现代工程图学》附表

第5步
如下图所示,画辅助线
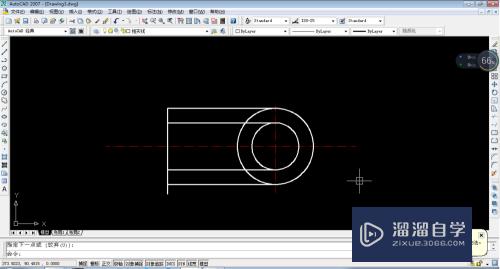
第6步
将左边的垂线向右偏移3mm。如下图所示。
这是小垫圈的厚度,尺寸来自《现代工程图学》附表
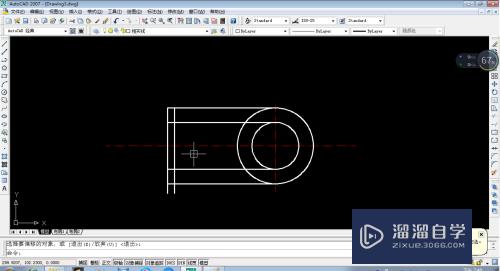
第7步
按下图所示,修剪、删除辅助线。

第8步
将左边的线段向左偏移2mm。
将右边的线段向右偏移2mm。
将大圆向外偏移2mm。
最终如下图所示。

第9步
修剪中心线

第10步
删除之前偏移2mm出来的辅助线。
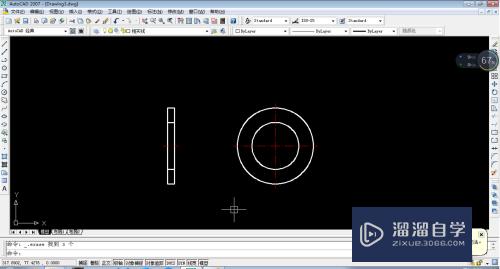
第11步
填充右视图,如下图所示,看不清填充线的原因是因为线的颜色比较暗。
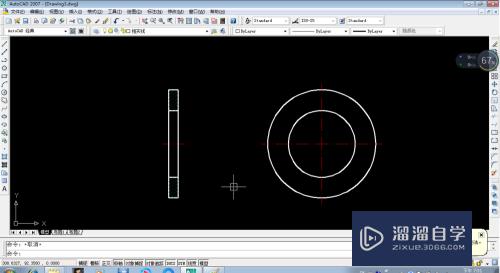
第12步
标注尺寸,完事了
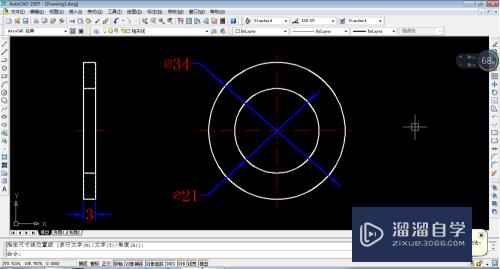
注意/提示
以上就是“CAD如何1:1画出螺纹配套a级小垫圈?”的全部内容了,如果大家想要了解更多的内容,可以关注溜溜自学网,我们每天都会为大家带来更多的软件相关知识,供大家学习参考。
相关文章
距结束 04 天 18 : 18 : 05
距结束 00 天 06 : 18 : 05
首页










